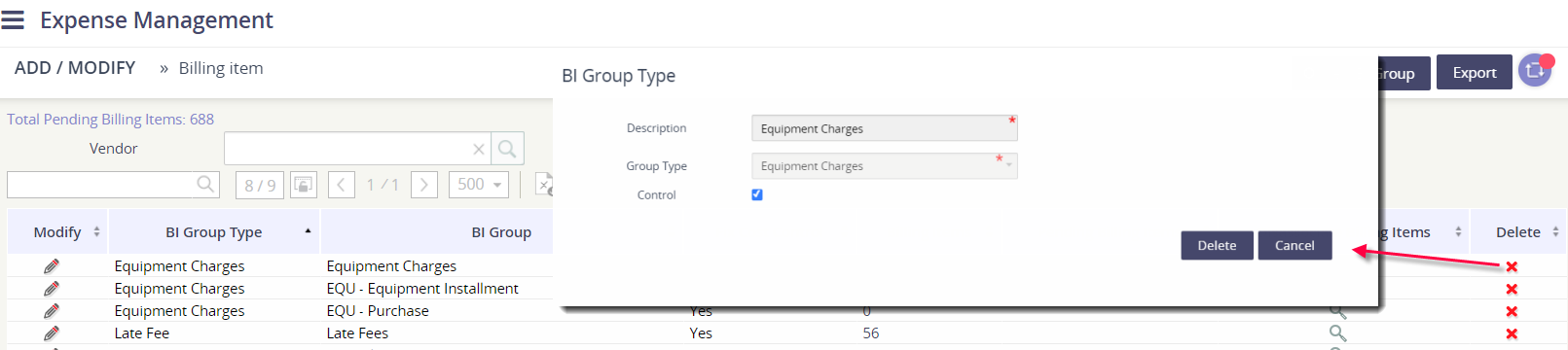Add/Modify Billing Items Group
The Add/Modify Billing Items Group page provides the ability to manage billing item (BI) groups, either by editing an existing BI group or adding a new BI group. You can then map BI Groups to contracts, which means the contract rate is applied to all the billing items within the BI Group.
What is a Billing Items Group? The platform automatically groups the billing items into related classifications so you can easily identify how much you are spending on services. These are standard values across our client base.
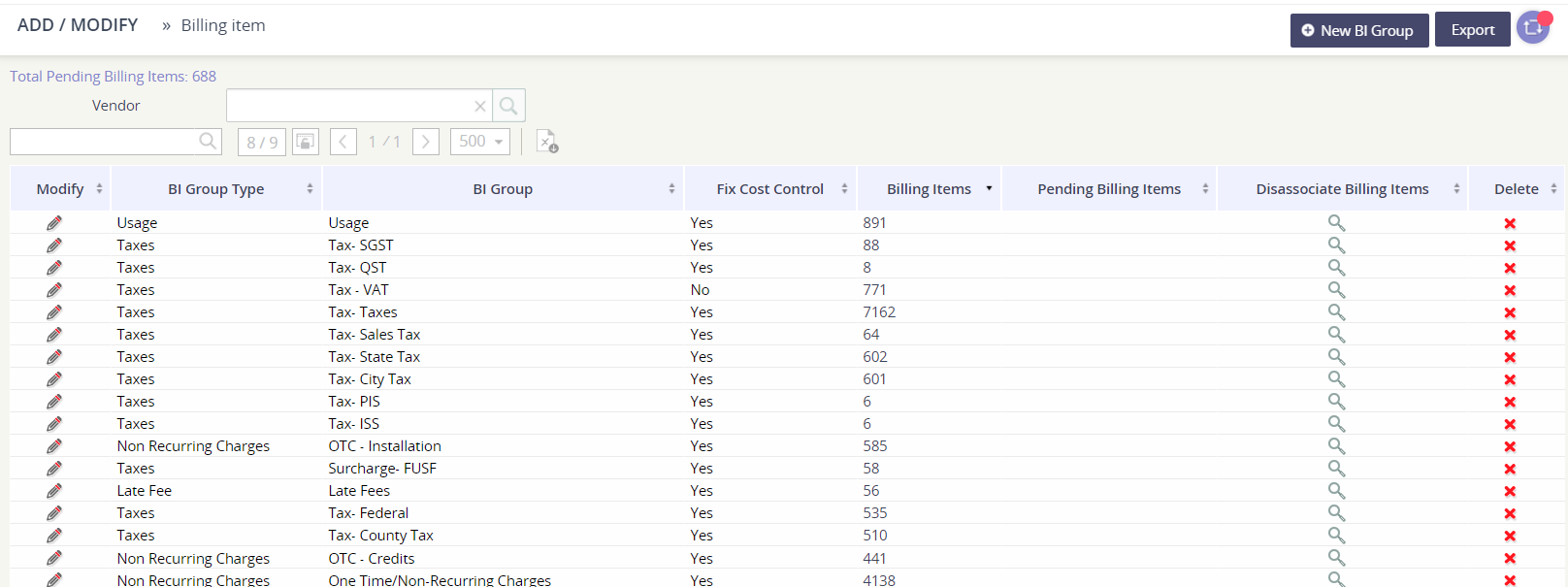
Columns in the module
Column Name | Description |
|---|---|
Modify | Click the pencil icon to edit the BI group. |
BI Group Type | Displays the name of Billing Items Group Type. Standard types are: Equipment Charges, Late Fee, MRC, Non Recurring Charges, Surcharges, Taxes, and Usage. |
BI Group | Displays the name of BI Group, which is configurable per client. The Bi Group allows you to different between the BI Group Type. For example, you may have GST, HST, VAT, State Tax, and Federal Tax as BI Groups, all under the umbrella of the BI Group Type of “Taxes”. |
Fix Cost Control | Yes or No. Is the BI Group tied to a contract agreement? |
Billing Items | Displays the number of billing items assigned for that BI Group. Click the number to display a list of all billing items assigned to the BI Group. |
Pending Billing Items | Displays the number of pending billing items assigned for the BI Group. Click the number to display a list of all pending billing items assigned for the BI Group. |
Disassociate Billing Items | Click the magnifying glass icon to remove billing items from the BI Group. |
Delete | Click the red X icon to remove the BI Group. |
How to create a new BI Group
Click the action button New Bi Group.
Enter a unique description for the new group. Try to be specific so you can easily identify its purpose.
Select the BI Group Type from the drop-down list. Standard types are: Equipment Charges, Late Fee, MRC, Non Recurring Charges, Surcharges, Taxes, and Usage.
In the Control field, check the box if you want the BI Group as an option to be mapped to a contract.
Click Accept to apply changes.
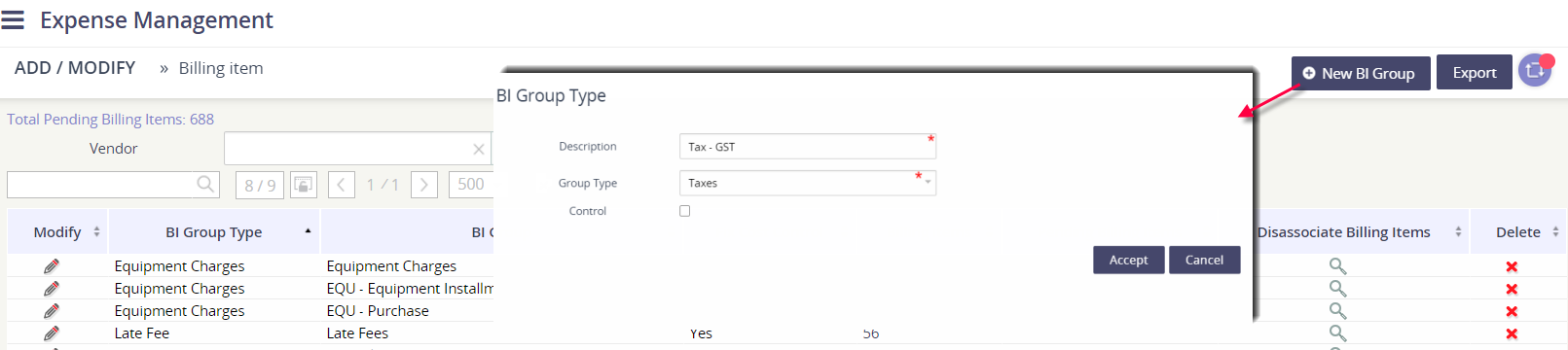
How to map Billing Items to the BI Group
To see all the billing items that do not belong to a BI Group, click on the Pending Items link toward the top left of the module
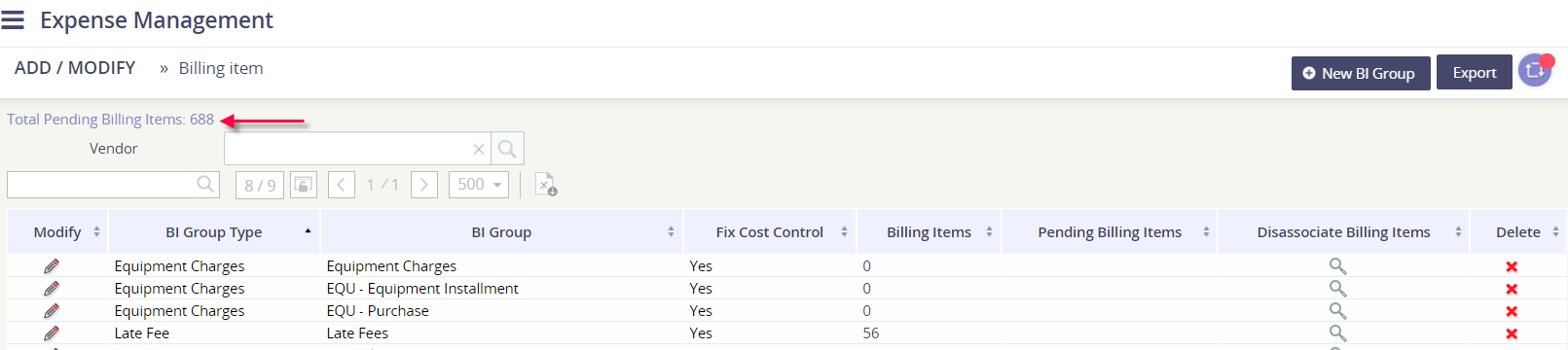
Filter on the Vendor and/or the Billing Item description. In this example, we’ll filter on any billing item containing GST.
Select the BI Group in the Cost Group drop down. We want to map the billing items to our BI Group, Tax - GST.
Check the box under the Join column for any billing item that should be associated.
Click Associate to save your changes.

How to delete a BI Group
You are able to delete BI Group by selecting the red X under the Delete column.
If you delete a BI Group, all associated Billing Items will be orphaned and you’ll need to remap them to another BI Group.