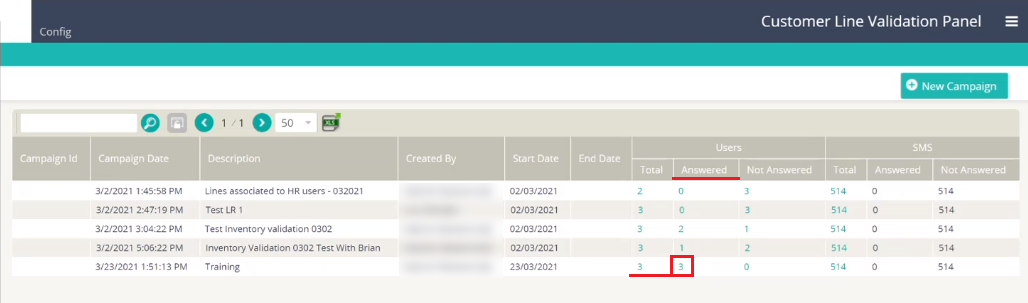Admin Line Validation
Perform the following steps to launch a new campaign as an admin and validate a line:
Step 1
Navigate to the Customer Line Validation on the Asignet portal.
To create a new campaign, click New Campaign to open a new window to initiate the process.
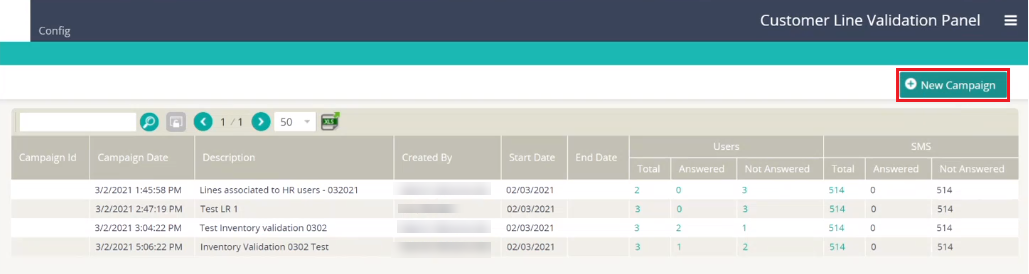
Enter the name of new campaign in the Campaign Name field.
Click Create.
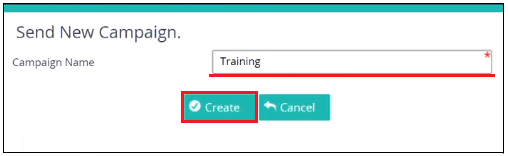
Step 2
On the Customer Line Validation Panel page, you will see the new campaign listed, the total number of users receiving the email, and the number of users that have answered or not answered.
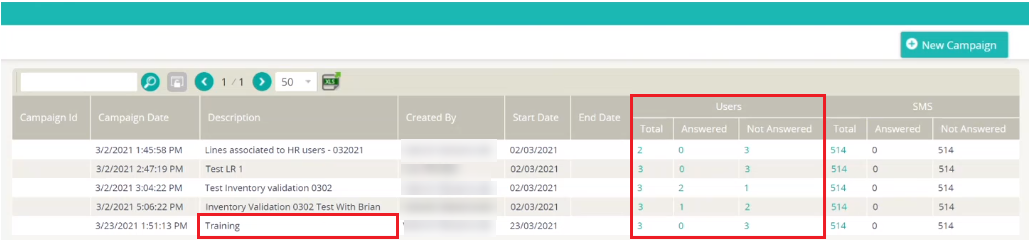
Step 3
To view details of the users and assigned lines for the new campaign, click the number in the Total column to open a new screen.
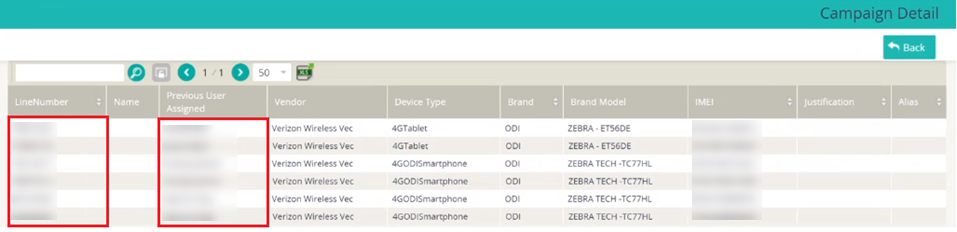
Note: Step 4 through Step 7 shows the line validation process as a user.
Step 4
After the line validation process is initiated, the user will receive a workflow email to review and complete the line validation.
Upon receiving the email, click Enter to access the Asignet portal to view and confirm assigned line.
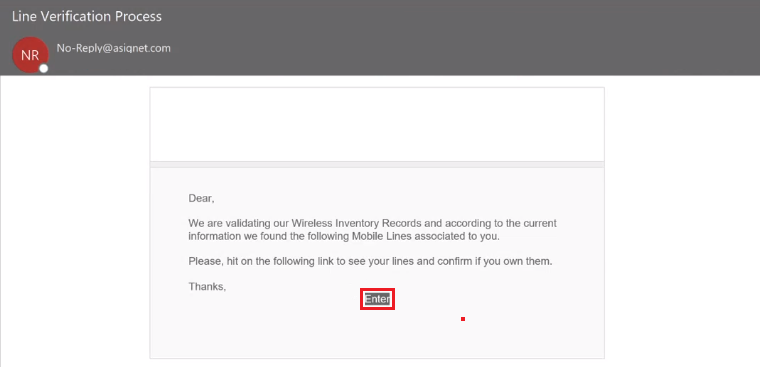
Step 5
On the Asignet portal, the Customer Lines Validation page will open to show the line assigned to the user in the system, information on the line, and options to confirm assigned line or delete the line that should not be assigned to the user.
The green check mark is to confirm. The x is to delete.
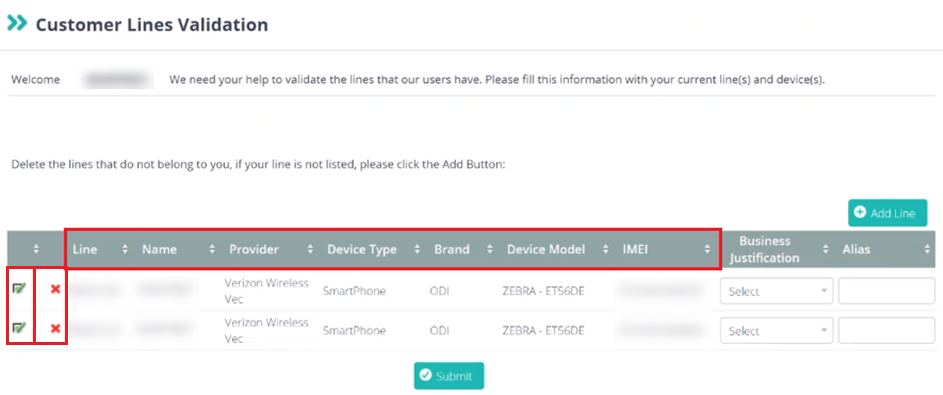
Step 6
The three options for line validation include:
Confirm Line Assignment
Unassign Line
Add Line
Confirm Line Assignment
To confirm that the line is assigned to the user, select the applicable option from Business Justification drop-down list and enter an alias in the Alias field.
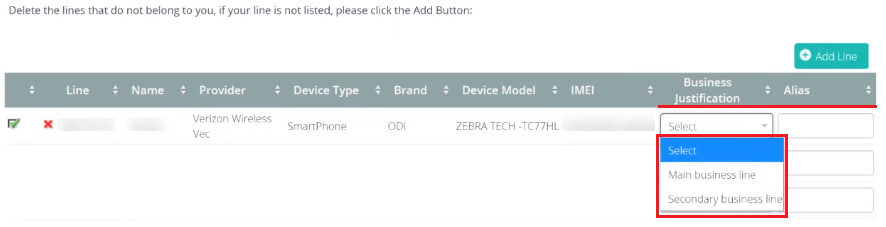
After reviewing the details and if ready, click Submit to apply changes.
Unassign Line
To unassign a line, click the green mark to open a new window.
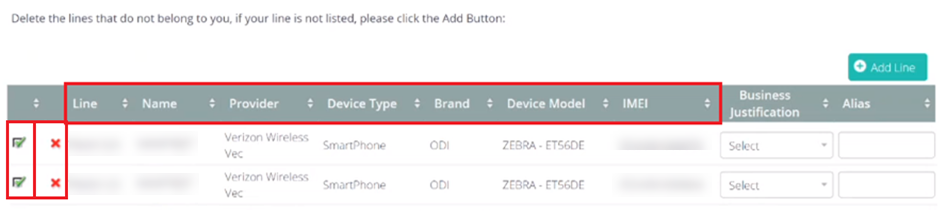
Select the applicable option from Do you know the line owner? drop-down list.
If Yes is selected, the User ID and Comment fields appear. Enter the criteria in the User ID field. Find the user ID that should be the line owner then select the user ID. Optionally, enter a comment in the Comment field.
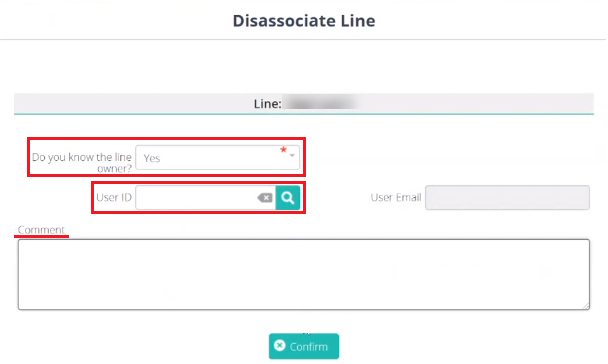
If No is selected, there are no additional fields that appear.
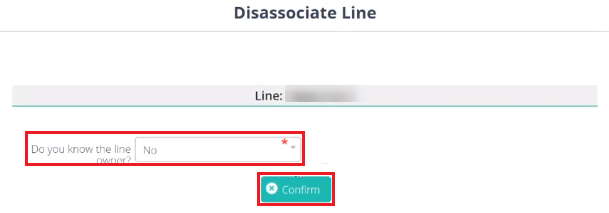
Click Confirm to apply changes and return to the Customer Lines Validation page to view the line under Lines that do not belong to you section.
After reviewing the details and if ready, click Submit to apply changes.
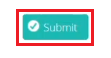
Add Line
To add a line that should be assigned to the user but not listed, click Add Line to open a new window.
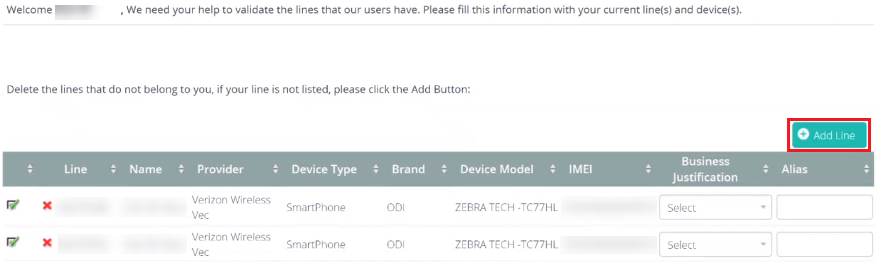
Enter the criteria in the Line field. Find the line number that should be assigned to the user then select the line number in inventory to display the line information.
Once the line is selected and line information is displayed, select the applicable option from Justification drop-down list and enter an alias in the Alias field.
Click Add Line.
Note: It is important to mention that the line to be added should be in inventory.
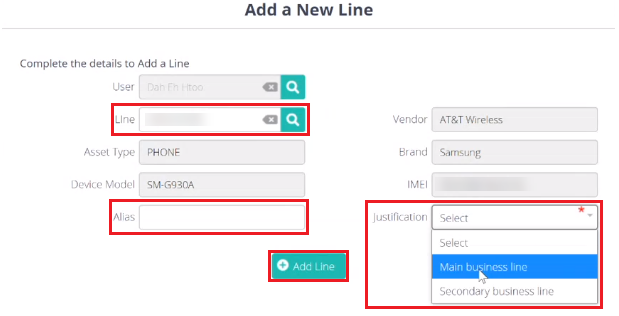
After reviewing the details and if ready, click Submit to apply changes.
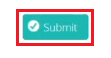
Step 7
After submitting, the user will receive a confirmation that the process is completed.
Click Close to close the window.
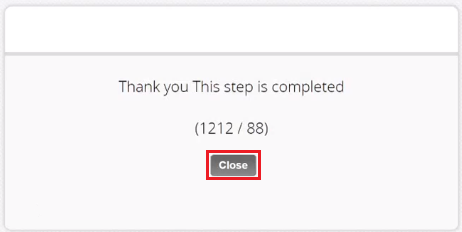
Step 8
On the Customer Line Validation Panel page, you will be able to check the responses from the users for the new campaign.