Wireless Provisioning Panel
The Wireless Orders Panel page shows all the provisioning orders that have been placed. This includes orders for new device, service, disconnect, etc.
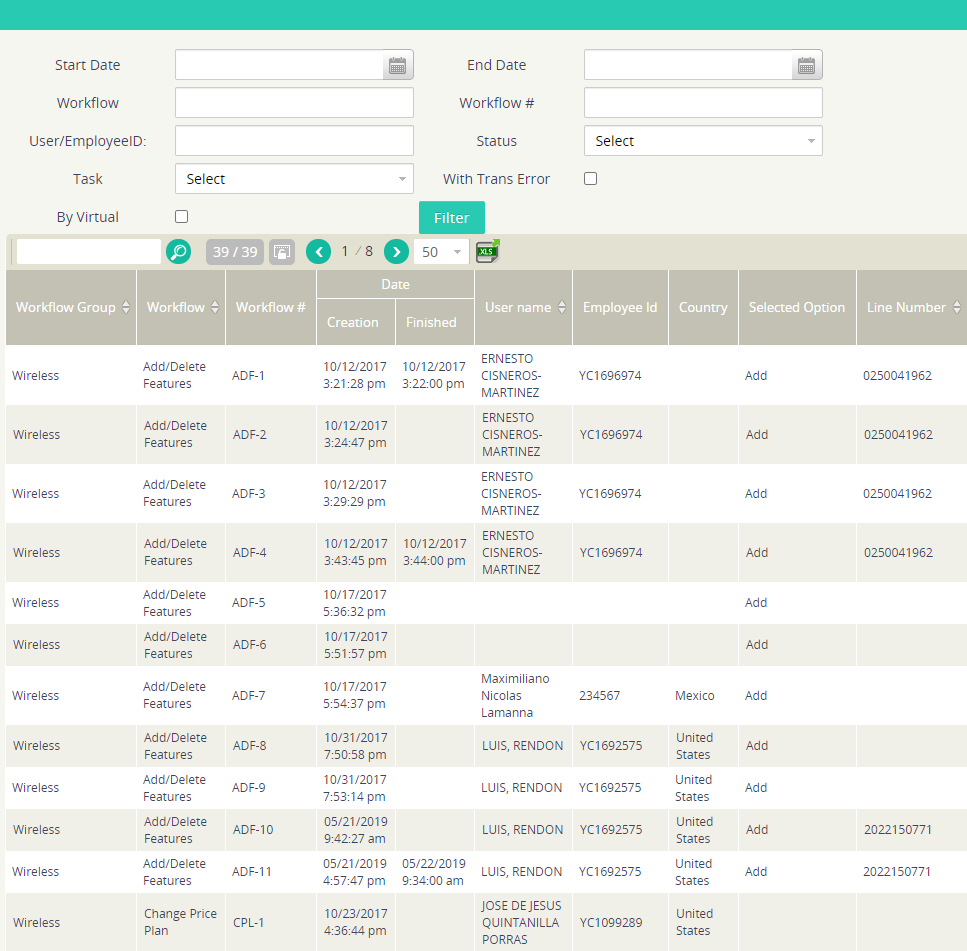
In each column, there is information or a link that displays different views of the workflow.
Column Descriptions
Column | Description |
|---|---|
Workflow Group | Displays the workflow group. |
Workflow | Displays the workflow name. |
Workflow # | Displays the workflow number. |
Date Creation/Finished | Displays the creation and finished date. |
User name | Displays the user name. |
Employee Id | Displays the employee ID. |
Country | Displays the country. |
Selected Option | Displays the device selected in the order. |
Line Number | Displays the line number. |
Inventory Sim Card | Displays the SIM card number in inventory. |
Vendor | Displays the vendor name. |
Device | Displays the device. |
Device Order Number/Shipping Tracking Number | Displays the order number or shipping tracking number of the device. |
Task | Displays the task.
|
Status | Displays the status.
|
Rejected | Displays if the order was rejected. Yes indicates the order has not been approved. |
Requester User | Displays the name of requester user. |
Trans Error | Click the number to display the transaction error. |
View Actual Status WKF | Click the magnifying glass icon to open a new window which will allow to view the workflow order. The workflow will show in which task the order is at that moment. It can be Approval, Vendor, or Notification. |
View Order | Click the magnifying glass icon to open a new window which will allow to view the workflow order. |
View Detail | Click the magnifying glass icon to open a new window which will allow to view the workflow order detail categorized by Task, Mail, and Robot. |
View Survey | Click the magnifying glass icon to open a new window which will display the survey results. |
Cancel | Click the red x to remove the workflow order. |
Comment Edit | Click the pencil icon to open a new window which will allow to add or edit a comment. |
View Order Information
To view a workflow order actual status, click the magnifying glass icon in View Actual Status WKF column to open a new window. The workflow will show in which task the order is at that moment. It can be Approval, Vendor, or Notification.
To view a workflow order, click the magnifying glass icon in View Order column to open a new window.
To view a workflow order detail, click the magnifying glass icon in View Detail column to open a new window.
