Add/Modify Contracts
The Add/Modify Contracts module is the primary repository of all your vendor contracts. This module also provides you the ability:
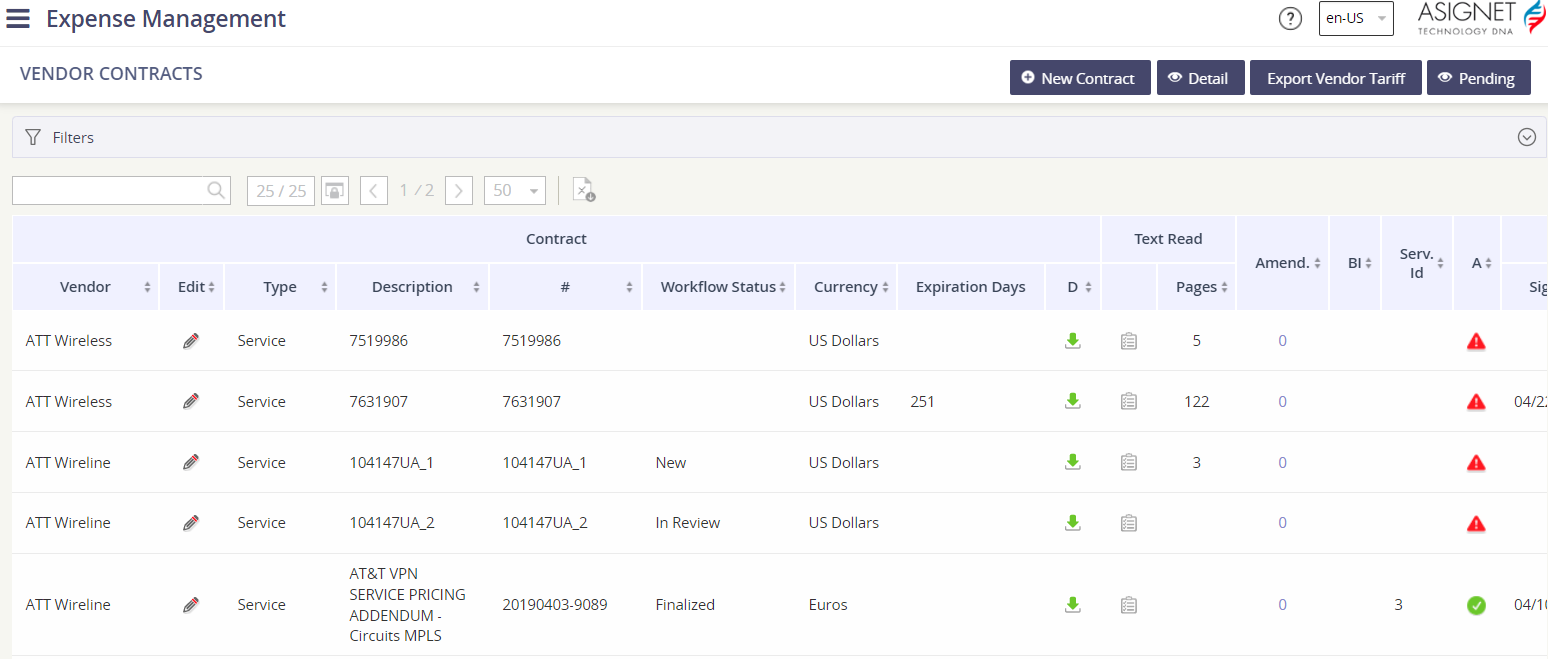
Columns available in the Contracts module
Column | Description |
|---|---|
Contract - Vendor | The vendor tied to the contract record. |
Contract - Type | Displays the name of the contract type. Types include: Master, Amendment, Service, Line Item, and Vendor Tariff. |
Contract - Description | Displays the name of contract description. |
Contract - # | Displays the contract number. |
Contract - Workflow Status | Displays the contract status. Status options are: Pending Billing, New, In Review, QA, and Finalized. |
Contract - Currency | Displays the currency of the contract. |
Contract - Expiration Days | Displays the number of days the contract has exceeded the expiration date. |
Contract - D | View the PDF copy of the contract record. |
Text Read - Pages | Displays the number of pages contained with the contract that were parsed. |
Amend. | Displays the number of contract amendments. Click the number to display a list of contract amendments in a new window. |
BI | Displays the number of billing items associated with the contract. |
Service Id | Displays the number of services associated with the contract. |
A | Indicates the assignment status of the contract. |
Dates - Signed | Displays the signed date of the contract. |
Dates - Begin | Displays the start date of the contract. |
Dates - Expiration | Displays the expiration date of the contract. |
Dates - Term | Displays the term date of the contract. |
Total Amount | Displays the total amount of the contract. |
Subclass | |
N | Allows you to configure the contract expiration notifications recipients and frequency. Click on the spyglass to being. |
File Name | Displays the file name of the contract. |
D | Click the red X icon to delete the contract from the platform. |
How to add a new contract
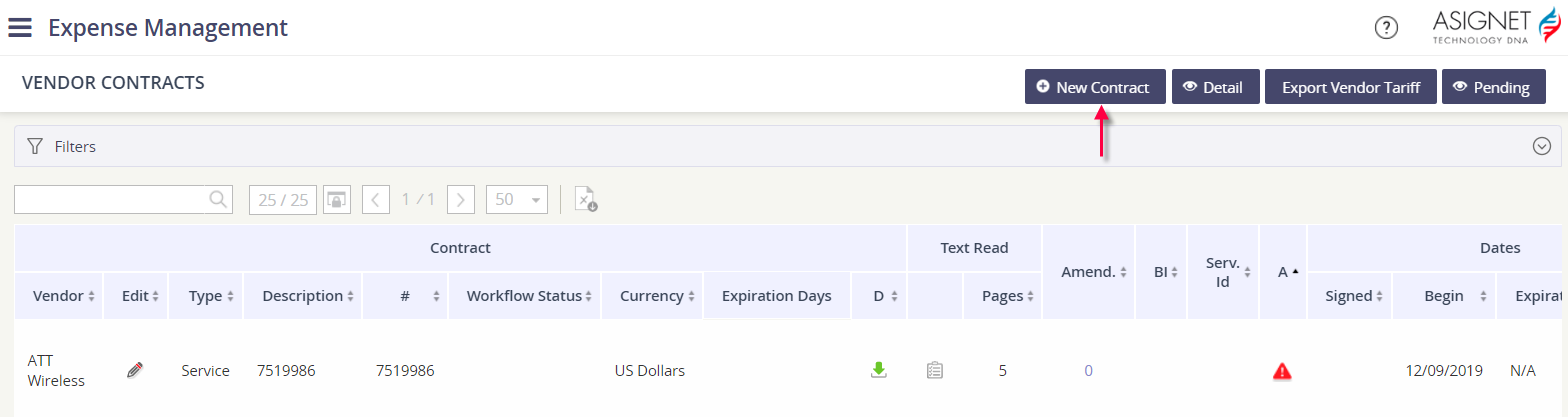
Click on the action button New Contract.
Fill out the information in the appropriate fields.
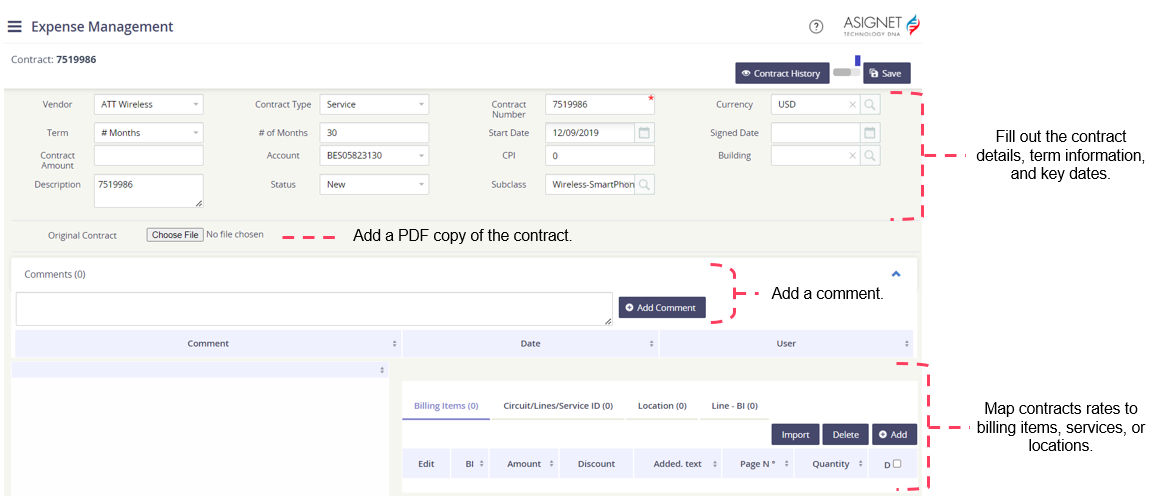
Click Save to apply the changes.
How to edit an existing contract record
Locate the contract record that should be updated.
Click on the pencil icon under the Edit column.
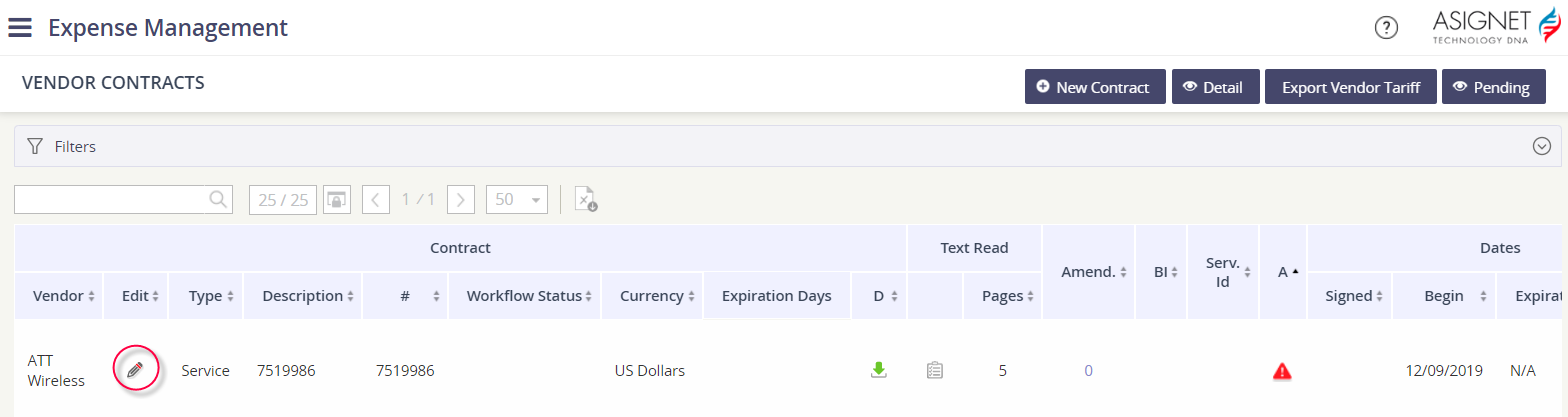
Update the appropriate fields.
Click Save to apply your changes.
View Detail
Click Detail View to open a new window to view the vendor agreement details in a summarized table fashion. Select the specific vendor from the drop-down list to generate results.
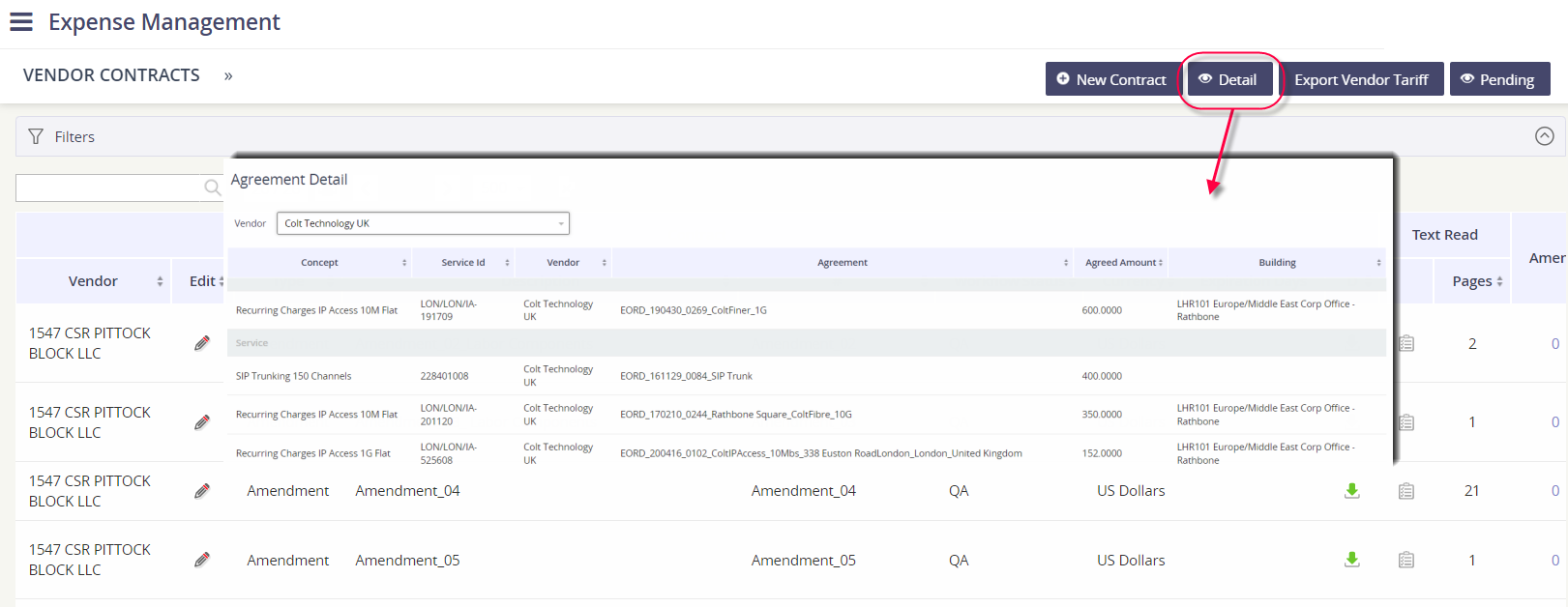
View Pending
Click on the button Pending to see billing components that have not been mapped to a contract. Select the specific vendor from the drop-down list to generate results.

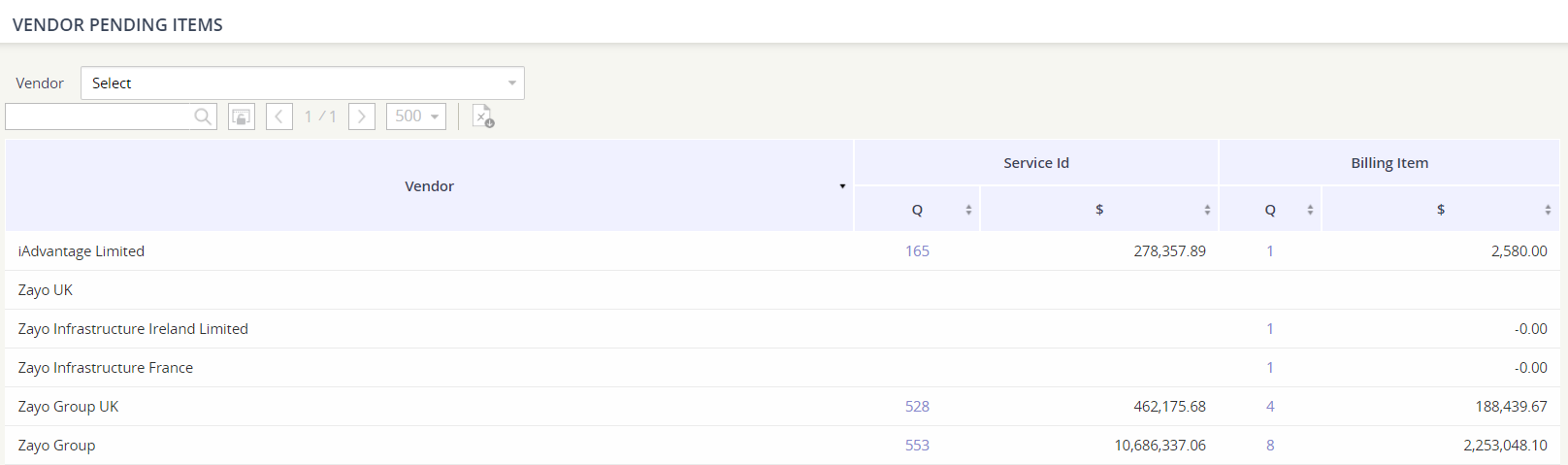
How the contract status workflows function
Status | What it means… |
|---|---|
New | A new contract has been received by the Asignet team. |
In Review | The Asignet team is reviewing the contract and is establishing the rates in the platform. |
Pending Billing | A contract was just signed, but the service has not been installed yet. It takes up to 3 billing cycles for all the services to appear on an invoice and we must wait until all services are billing so that we can set up the contract rates in the platform. |
QA | The contract and contract rates have been established in the platform, but we are performing quality checks and final approvals within the Asignet team to ensure the contract has been set up correctly. |
Finalized | The contract has been set up and rates established in the platform. |
