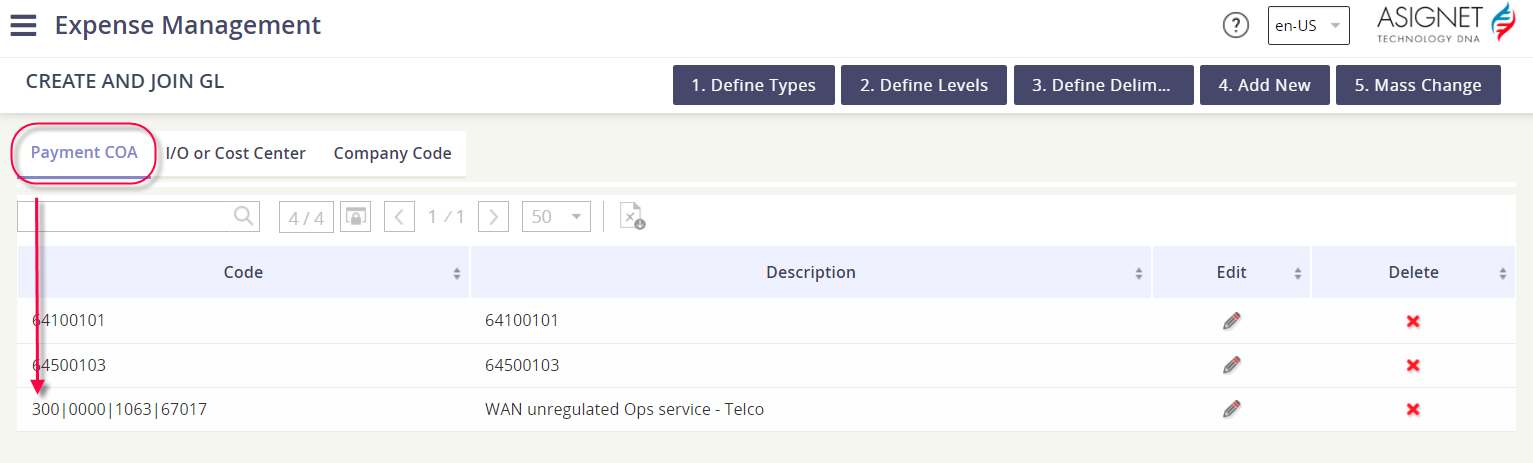Adding a new GL Code String
Whenever you have a new code combination you need to use to allocate charges on an invoice, you’ll need to add the GL Code string in the GL Definition tool so it is available to use as part of your Cost Allocation Strategy.
When in the GL Definition module, click on the Add New action button.
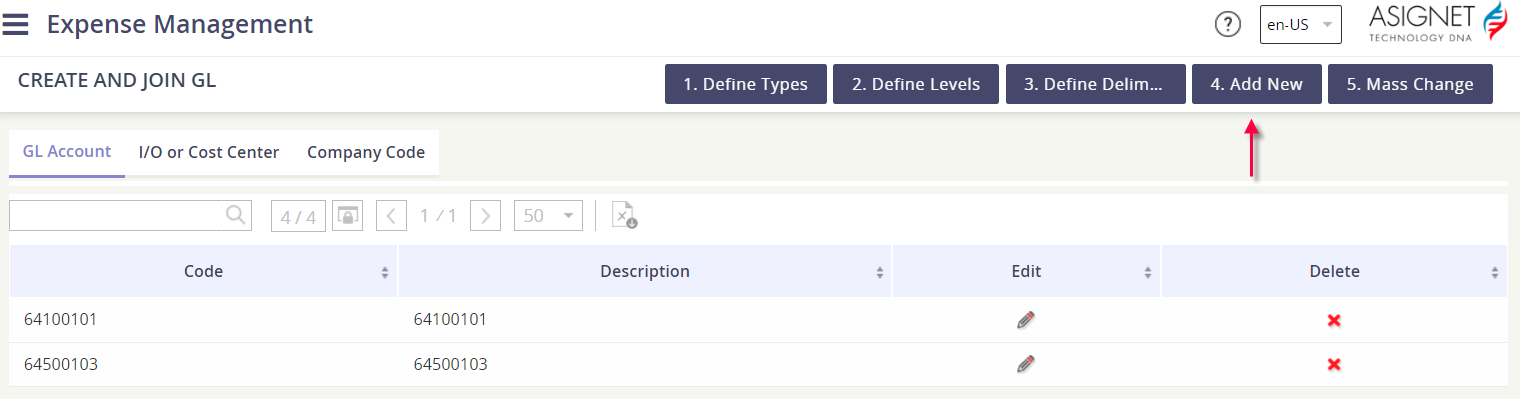
Fill out the GL Code form. In the below example, we are adding a new GL Code string under the GL Type Payment COA. Next, we can see there are four GL Levels that we can define as part of our string: Project Code, Headcount Code, GL Account, and WBS.
Enter the code values for each of the GL Levels, and any descriptions you’d like for each of the codes. You aren’t required to populate all 4 levels.
Be sure to provide a description for the whole GL Code string as well.
Click Accept to add the code combination as a new GL Code string.
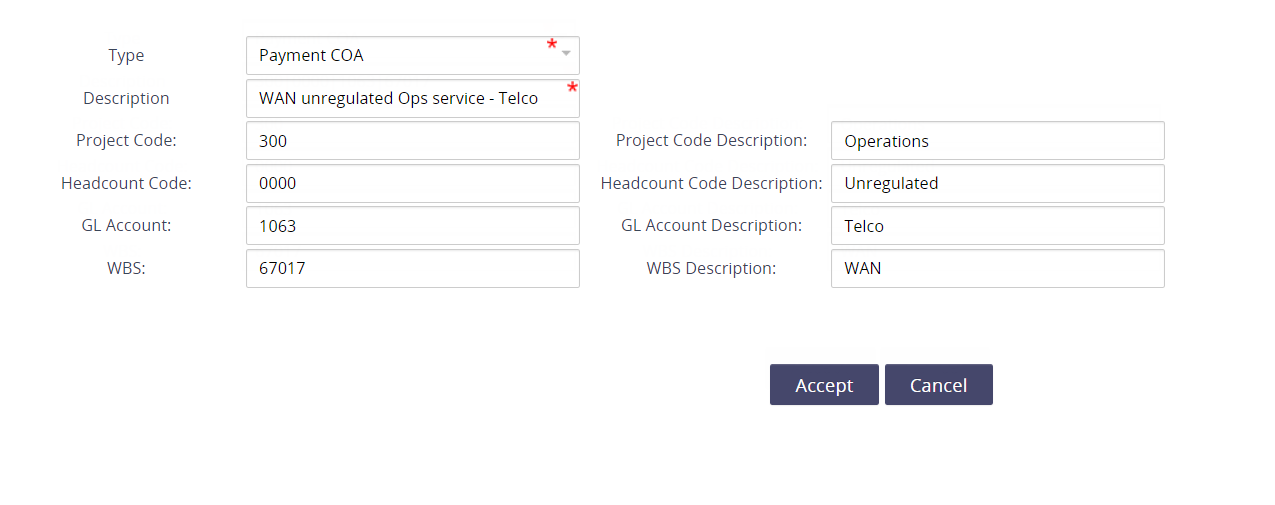
Confirm you can see the newly entered code under the appropriate GL Type tab.