Creating your GL Types
Our Implementation Team will have already created your GL Types; however, we understand that sometimes our clients need to make adjustments to their GL code structure & organization. We’d recommend talking with your Client Success Manager before you make any major changes in this module.
How to create a GL Type
When in the GL Definition tool, you will see the existing GL Types as tabs at the top of the page. Make sure you aren’t creating a duplicate Type, and remember you can only have three GL Types in the platform.
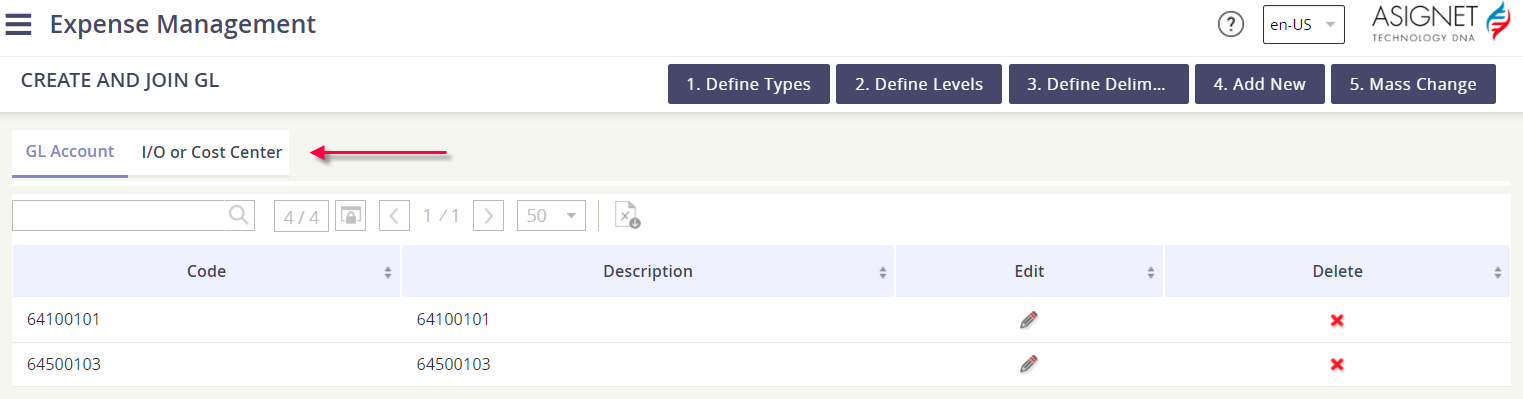
Click the action button 1. Define Types.
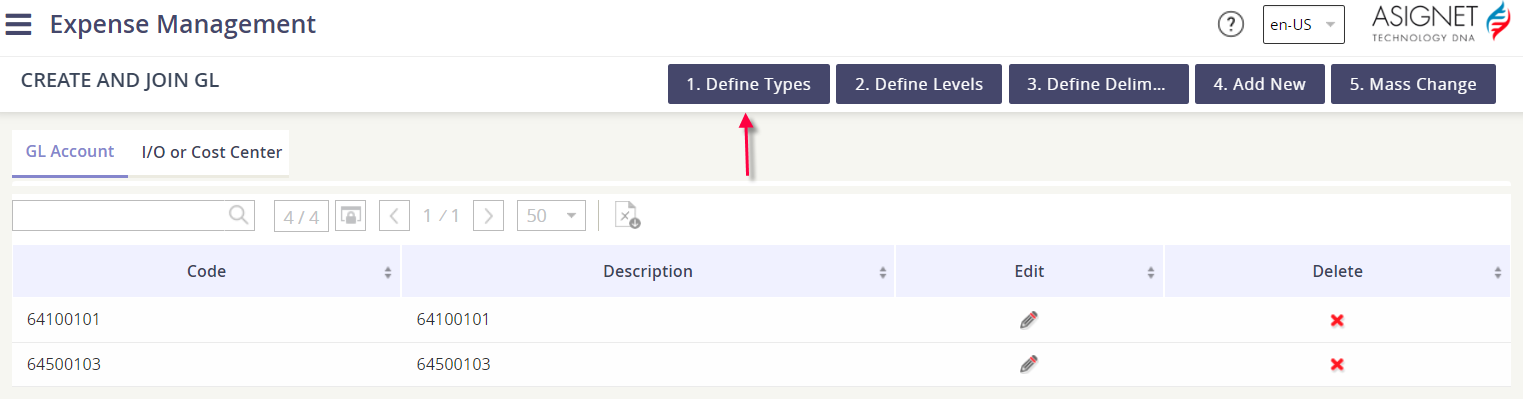
Click the action button New Type.

Define the GL Type and then click Accept to save your changes.
Type Description: this is the label of the Type
Level: Define the order in which it should appear. Valid values are: 1, 2, or 3.
Levels Quantity: how many GL Levels will be part of this Type. Valid values are numbers 1 through 10.
Visible in Reports? Yes or No. Do you want to report on the GL Codes used within this Type?
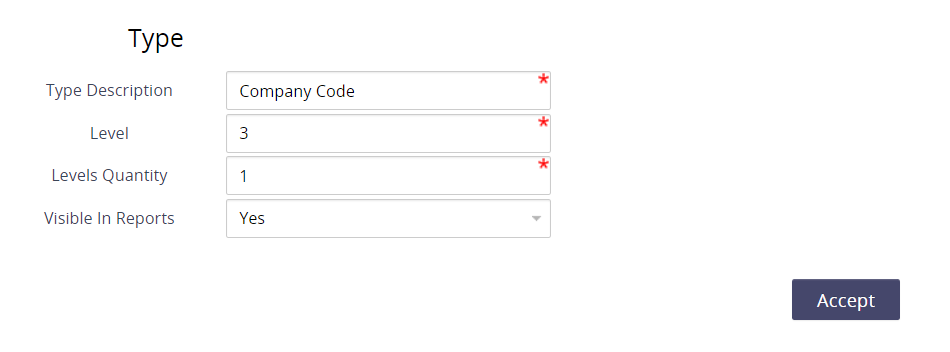
How to edit an existing level
When in the GL Definition tool, click the action button 1. Define Types.
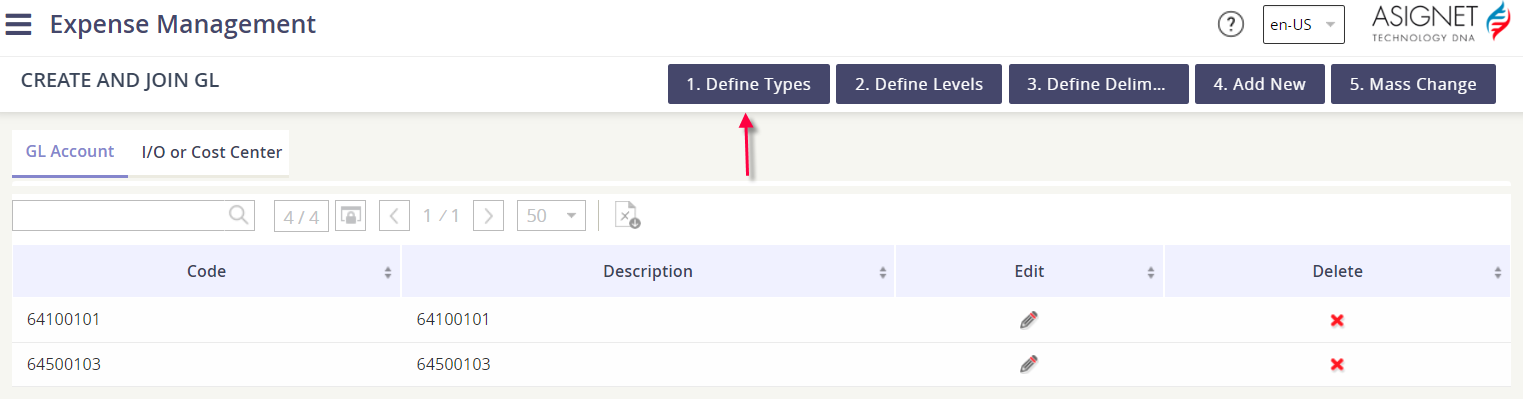
Click on the pencil icon under the Edit column for the GL Type that you need to update.
Update the description, level, levels quantity, or visible in reports fields.
Click Accept to save your changes.

How to delete a GL Level
Deleting a GL Type will delete all associated GL Levels & GL Codes. You cannot undo this action.
When in the GL Definition tool, click the action button 1. Define Types.
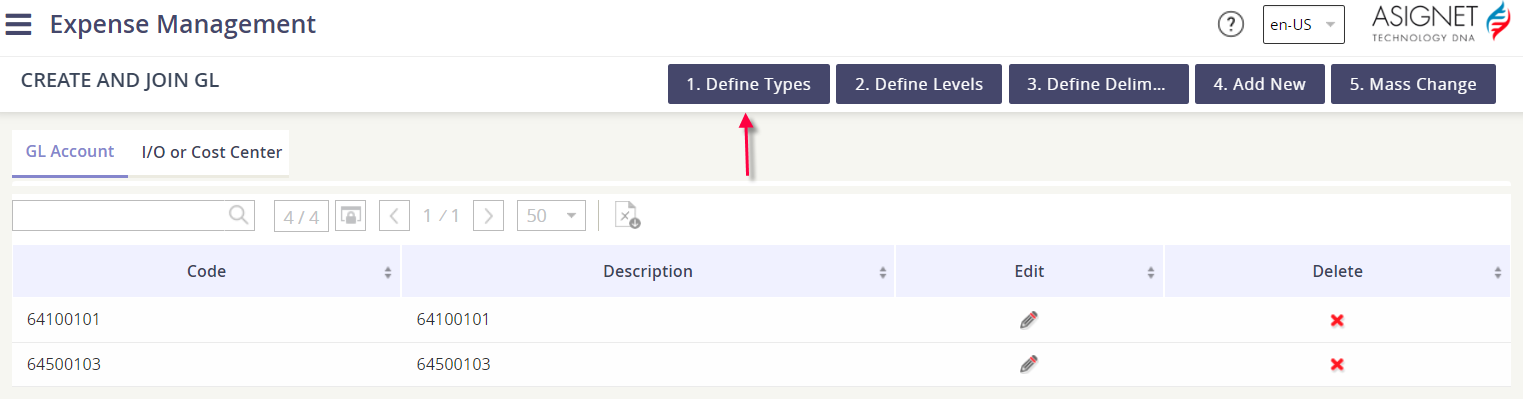
Click on the red X icon under the Edit column for the GL Type that you want to delete.
Confirm the action and click the Delete button.

