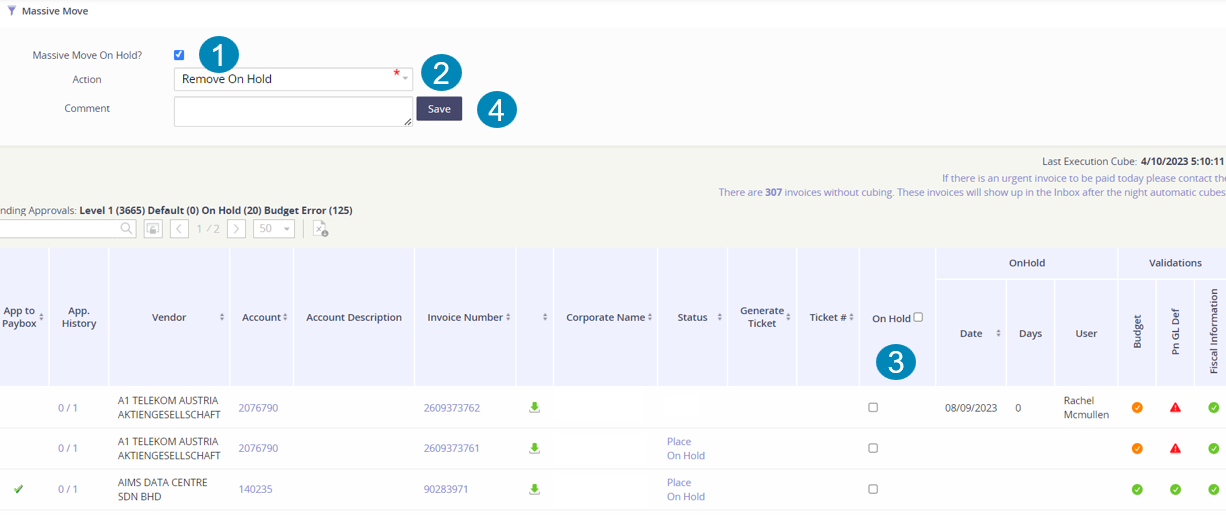Managing the status of your invoice
The Status column in the Inbox allows you to place individual invoices “On Hold”, thus preventing them from being approved while you conduct research on the invoice. There are many reasons why you’d place an invoice “On Hold”, common reasons include:
Further research is needed to validate charges before you approve.
There is an open dispute on the invoice and you need to ensure the dispute is resolved prior to paying the invoice.
There are specific aspects of the invoice that need to be defined in the platform prior to approving, such as completing bulk GL Coding changes.
How to place an invoice On Hold
Click on the Place On Hold hyperlink under the Status column when in the Inbox.
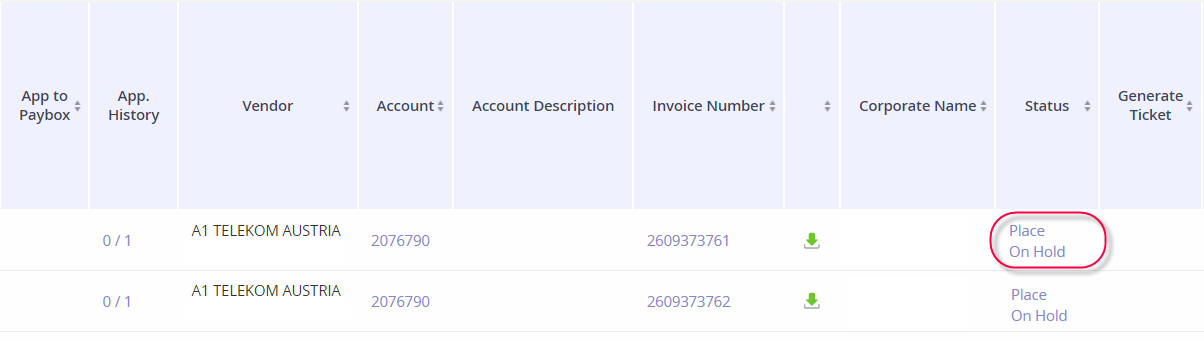
Enter a comment as to why the invoice is being placed on hold and then click Confirm.
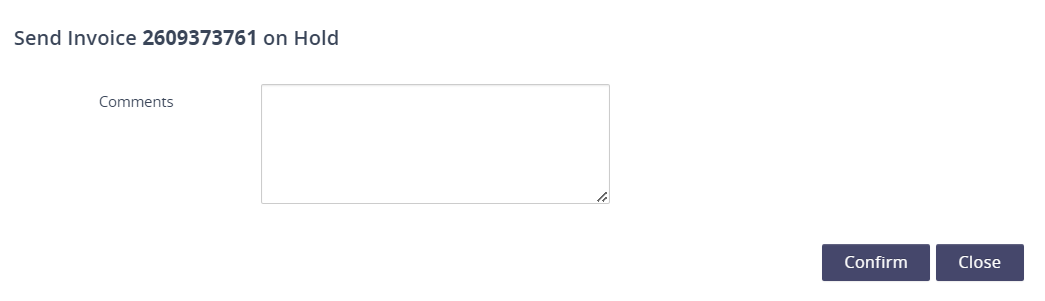
The status of the invoice will reflect a red stop symbol and the On Hold columns will reflect who updated the status and when.

How to complete a bulk status update
You can place several invoices “On Hold” using the Massive Move feature in the Inbox.
Click on the Massive Move section.
Check the box Massive Move On Hold, confirm the Action drop down reflects Place On Hold, and enter any relevant comments.
A checkbox column will appear for all the invoice records in a new column, On Hold. Select the invoices that need to be placed on hold.
Click Save.
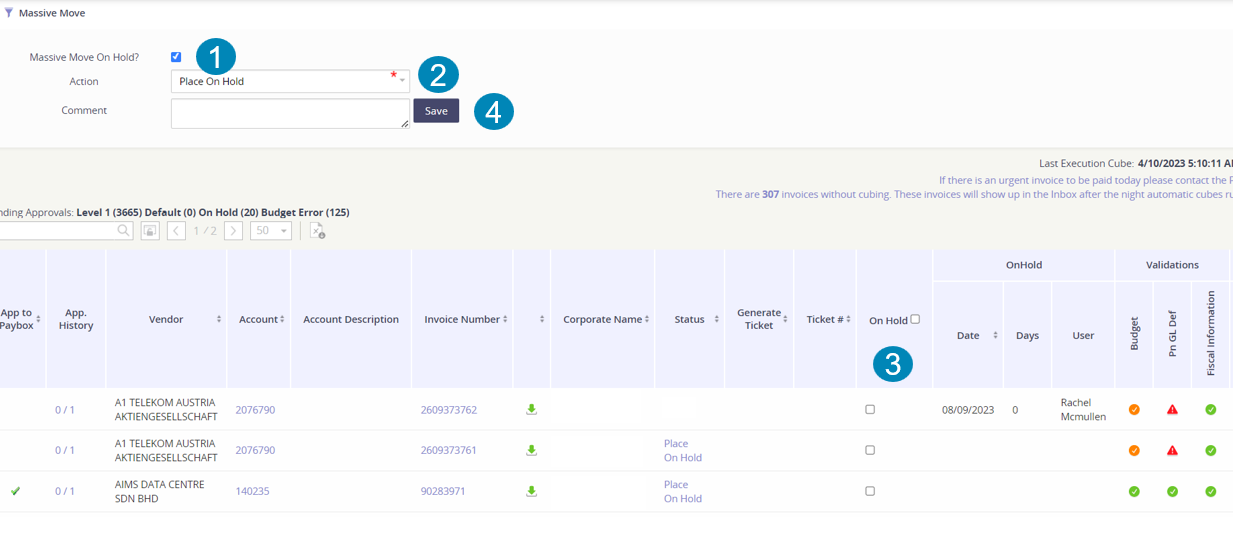
How to resolve an On Hold invoice
Click on the red stop symbol under the Status column.
Enter your comment explaining why the hold has been suspended and then click confirm.
Once the “On Hold” is cancelled the invoice will be eligible for approval.
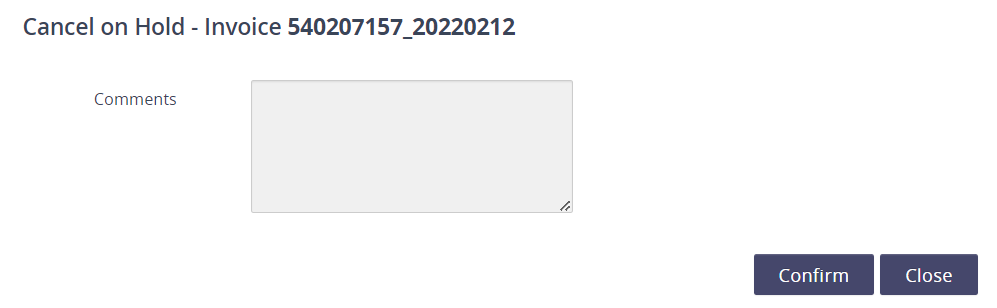
How to resolve multiple On Hold invoices
You can resolve several invoices “On Hold” using the Massive Move feature in the Inbox.
Click on the Massive Move section.
Check the box Massive Move On Hold, confirm the Action drop down reflects Remove On Hold, and enter any relevant comments.
A checkbox column will appear for all the invoice records in a new column, On Hold. Select the invoices that need to be removed from the “On Hold” status.
Click Save.