1- Inbox
All invoices that are ready for consumption are posted to the Inbox; here you will review, validate, and approve the invoice. This article will cover the basic navigation of the Inbox.
If you are familiar with how to navigate the Inbox, here are a few actions that you can start taking to manage your Invoice Lifecycle:
Using the Inbox filters to manage your workload
Click Filters to expand the section to display the filter options. Key filter items include:
Invoices Pending Approval: Select the invoices pending approval from the drop-down list. Valid values are For me, By another approver/level, or All.
If you don’t see invoices when you are in the Inbox - check the Invoices Pending Approval filter first! The Inbox auto-filters to show invoices where you are the next approver.
On Hold? Select if the invoice is on hold from the drop-down list. Valid values are Yes or No.
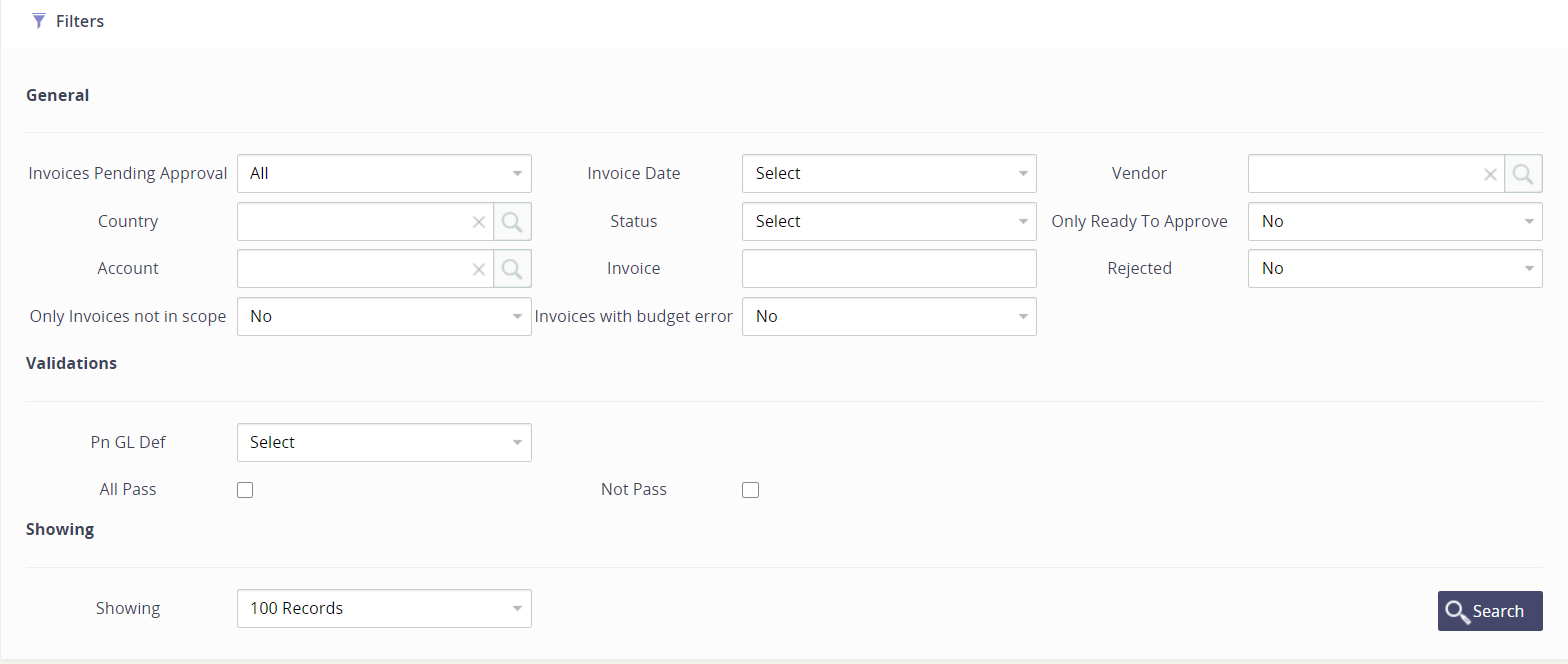
Don’t forget to click Search to apply your filter criteria.
Navigating the Inbox summary list
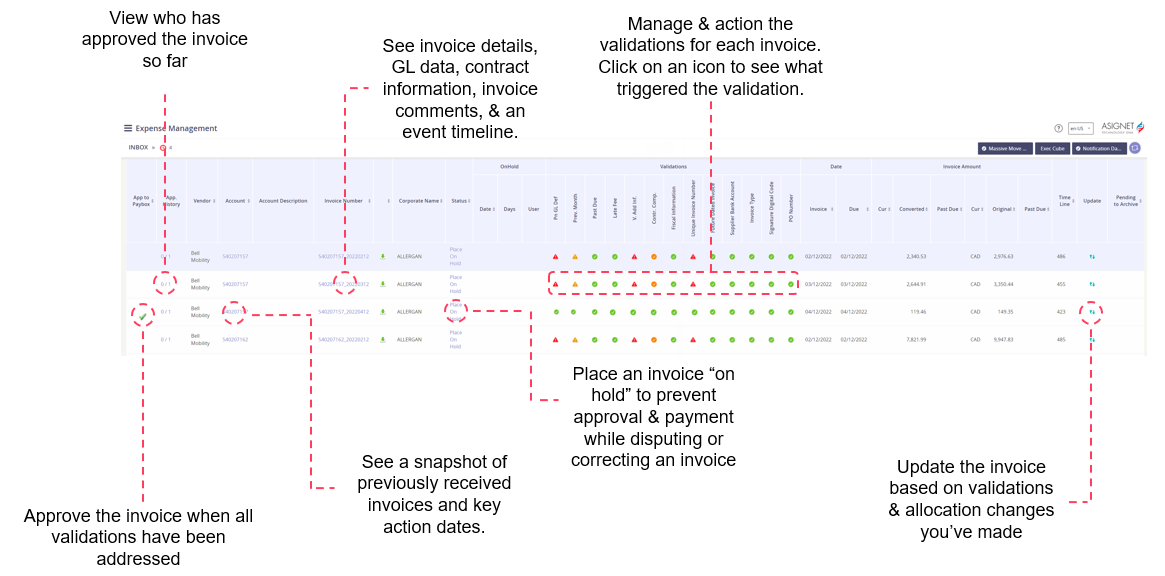
Columns available in the Inbox
Column | What it means… |
|---|---|
Approval - To Paybox | A green check mark will be visible when you are the next approver. Click the green check mark to approve the invoice. |
Approval - History | See who has approved the invoice to-date. |
Vendor | The billing vendor. |
Account | Click the Account Number to view a snapshot of previously received invoices and key action dates. 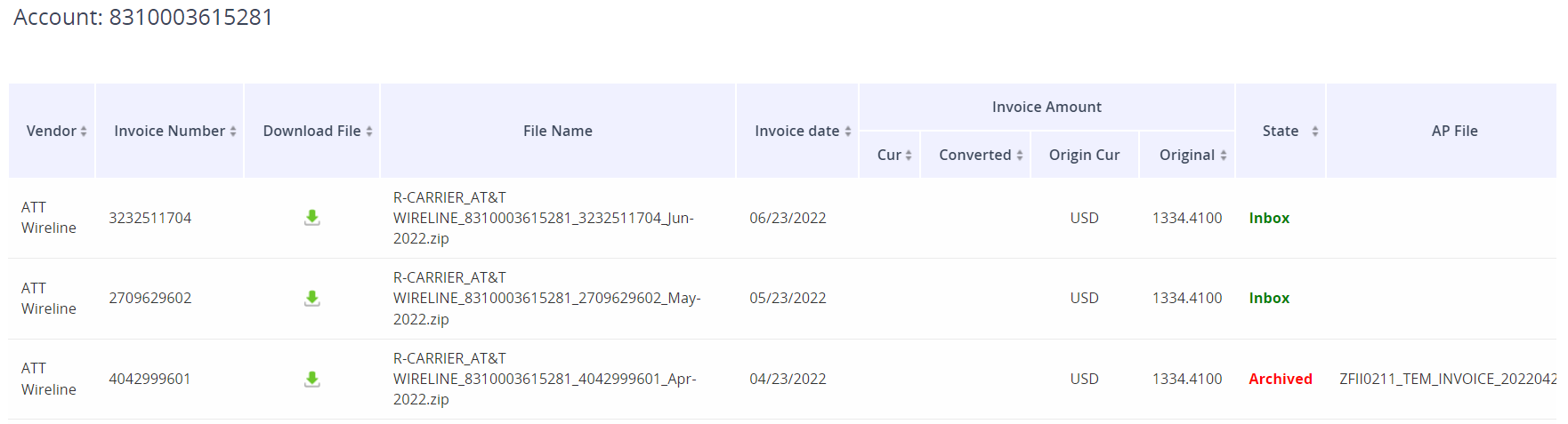 |
Account Description | The client-defined description for the account. |
Invoice Number | Click the Invoice Number to see your Invoice Detail, Contract detail, History Approvals, Invoice Comments, and a PDF invoice image. Read more about what you can do in this article. |
Corporate Name | The corporate name associated with the received invoice. |
Status | You may select Place On Hold for the invoice, which will prevent the invoice from being approved until the hold is cancelled. If the invoice is on hold, a red clock icon will be populated under this column. |
Create Incident | A quick link to open a parser query with Asignet. This will alert our Ops Team to review the data capture and make any corrections necessary. |
Tracking | Click on the spyglass to view the incident progress. |
On Hold - Date | Populates when the action link Place On Hold is selected. |
On Hold - Days | Populates when the action link Place On Hold is selected. |
On Hold - User | Populates when the action link Place On Hold is selected. |
Validations | There are multiple validations that can be present in the Inbox as they vary by client. Check out the different validations and how to resolve them in this article. *Note: you may not be able to approve an invoice if there is an unresolved validation. |
Date - Invoice | The invoice date. |
Date - Due | The date when payment is due. |
Invoice Amount - Cur | The standardized currency of your invoice (i.e. USD, CAD, GBP). |
Invoice Amount - Converted | The standardized / converted Current Charge amount. |
Invoice Amount - Past Due | The standardized / converted Past Due amount. |
Invoice Amount - Cur | The native currency of your invoice (i.e. USD, CAD, GBP). |
Invoice Amount - Original | The native Current Charge amount. |
Invoice Amount - Past Due | The native Past Due amount. |
Time Line | The number of days the invoice has been in the Inbox. |
Update | Refresh your invoice with the new GL codes or validation changes. |
Pending to Archive | This will populate when the action Massive Move to Archive - WKF is selected. Read more about this here. |
