Order History (Wireless)
The Order History page, as part of the Service Desk application, shows the history and status of order requests. This includes orders pending a user approval, pending orders for a user, and closed orders for a user.
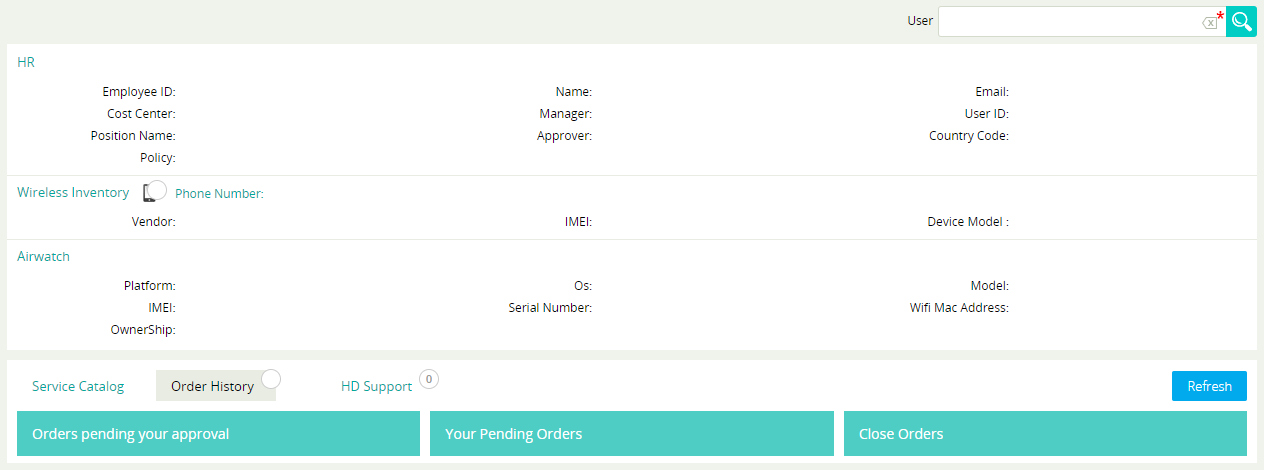
Search for User
To search for a user, perform the following steps:
Enter the criteria in User field. This can be looked up by employee ID, name, email, etc.
Click the magnifying glass icon to display users list.
Find the user. Select the user to display the user profile information.
Upon selecting the user, the user profile information appears along with the order history categorized into sections for orders pending your approval, your pending orders, and closed orders.

Orders Pending Your Approval
This section displays the list of orders pending a user approval.
View Order Pending User Approval
To view an order pending a user approval, find the specific order in Orders pending your approval section to open a new window which will allow to view workflow order, order information, or order detail. For example, New Activation.

Perform the following steps to view workflow order information:
If the status is Approval Pending in Task column, click the magnifying glass icon in View Actual Status WKF column or View Order column to open a new window which will allow to view the workflow order or submit the workflow order.
Review the details for accuracy.
Click Approve to accept the workflow order request.
Click Cancel/Reject to decline the workflow order request. The Reason for Cancel/Reject field appears. Enter a comment describing the reason. Click Cancel/Reject to confirm.
If the status is Request To Vendor in Task column, click the magnifying glass icon in View Actual Status WKF column or View Order column to open a new window which will allow to view the workflow order or submit the workflow order.
Review the details for accuracy.
Enter order number, shipping tracking number, and mobile number in Device section.
Click Submit to accept the workflow order request.
If the status is Request To Vendor Accessories in Task column, click the magnifying glass icon in View Actual Status WKF column or View Order column to open a new window which will allow to view the workflow order or submit the workflow order.
Review the details for accuracy.
Enter order number and shipping tracking number in Accessories section.
Click Submit to accept the workflow order request.
Perform the following steps to view order detail:
Click the magnifying glass icon in View Detail column to display the order detail categorized by Task, Mail, and Robot.
Click the magnifying glass icon in Forward column in Mail category to open a new window which will allow to forward an email to designated recipient. Enter email address. Click Forward to forward email or click Cancel to abort the operation.
Click Close to close the window.
Your Pending Orders
This section displays the list of pending orders for a user.
View Pending Order for User
To view a pending order for a user, find the specific order in Your Pending Orders section to open a new window which will allow to view workflow order, order information, or order detail. For example, New Activation.

Perform the following steps to view workflow order information:
If the status is Approval Pending in Task column, click the magnifying glass icon in View Actual Status WKF column or View Order column to open a new window which will allow to view the workflow order or submit the workflow order.
Review the details for accuracy.
Click Approve to accept the workflow order request.
Click Cancel/Reject to decline the workflow order request. The Reason for Cancel/Reject field appears. Enter a comment describing the reason. Click Cancel/Reject to confirm.
If the status is Request To Vendor in Task column, click the magnifying glass icon in View Actual Status WKF column or View Order column to open a new window which will allow to view the workflow order or submit the workflow order.
Review the details for accuracy.
Enter order number, shipping tracking number, and mobile number in Device section.
Click Submit to accept the workflow order request.
If the status is Request To Vendor Accessories in Task column, click the magnifying glass icon in View Actual Status WKF column or View Order column to open a new window which will allow to view the workflow order or submit the workflow order.
Review the details for accuracy.
Enter order number and shipping tracking number in Accessories section.
Click Submit to accept the workflow order request.
Perform the following steps to view order detail:
Click the magnifying glass icon in View Detail column to display the order detail categorized by Task, Mail, and Robot.
Click the magnifying glass icon in Forward column in Mail category to open a new window which will allow to forward an email to designated recipient. Enter email address. Click Forward to forward email or click Cancel to abort the operation.
Click Close to close the window.
Closed Orders
This section displays the list of closed orders for a user.
View Closed Order for User
To view a closed order for a user, find the specific order in Closed Orders section to open a new window which will allow to view closed workflow order, closed order information, or closed order detail. For example, New Activation.

Perform the following steps to view closed workflow order:
Click the magnifying glass icon in View Actual Status WKF column to open a new window which will allow to view the closed workflow order or submit a survey.
Complete the survey prior to submitting.
Optionally, enter a comment or suggestion in Comments field.
Click Finish to submit the survey.
Perform the following steps to view closed order information:
Click the magnifying glass icon in View Order column to open a new window which will allow to view the closed order information.
Review the closed order information for accuracy.
Perform the following steps to view closed order detail:
Click the magnifying glass icon in View Detail column to display the closed order detail categorized by Task, Mail, and Robot.
Click the magnifying glass icon in Forward column in Mail category to open a new window which will allow to forward an email to designated recipient. Enter email address. Click Forward to forward email or click Cancel to abort the operation.
Click Close to close the window.
