Vendor Summary
When you first log into Expense Management, Vendor Summary is your default landing page and provides a summary of expenses by vendor in a Card or Grid view. From this page you can access,
The corporate names associated with the vendor
Invoices received for the given month
Accounts approved for processing
Billing Items & Cost Groups that appeared on the invoice for the given month
Navigating the Vendor Summary in Card View
The Card view is the default view for this page and it shows a clickable summary of accounts, lines, and billing items (BI) information for each of your vendors.
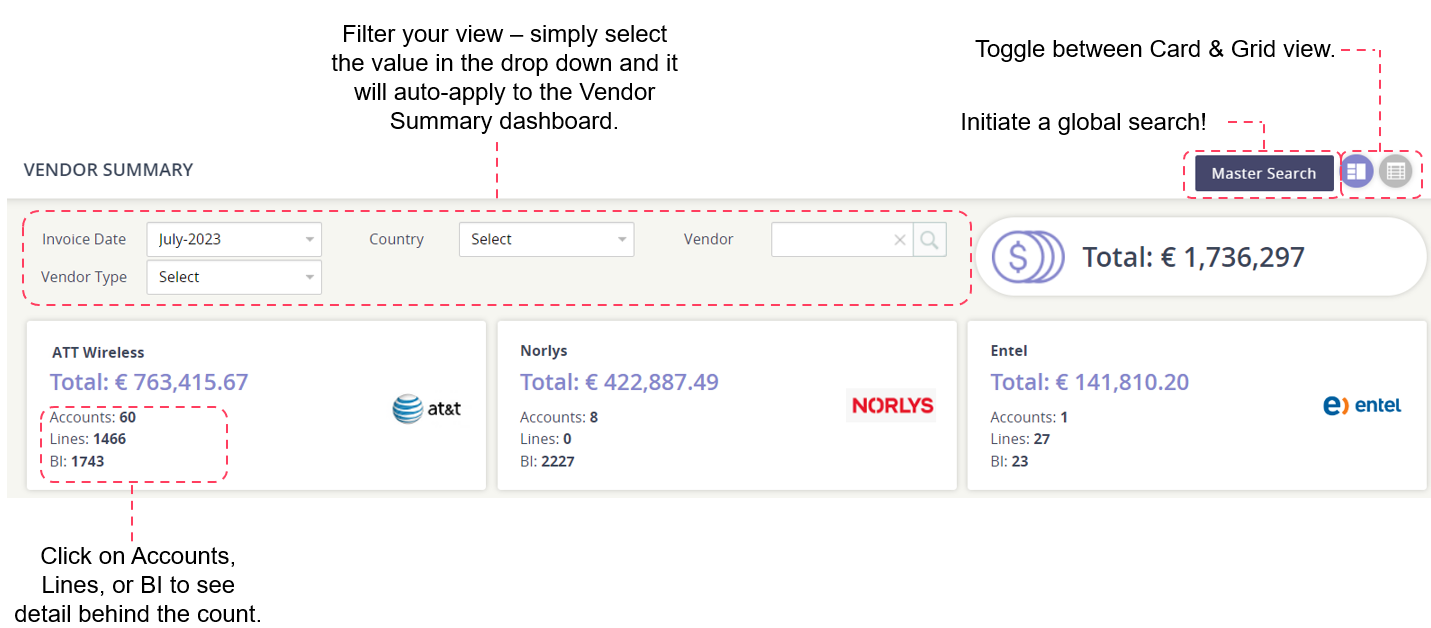
For example, if we click on the Lines count for ATT Wireless, a focused Circuits/Lines/ServiceID report will open and provide us billing details for each of the lines. Click on the Service ID to see what billed specific to that service element, or click on the Invoices count to see the invoices that are being summarized.
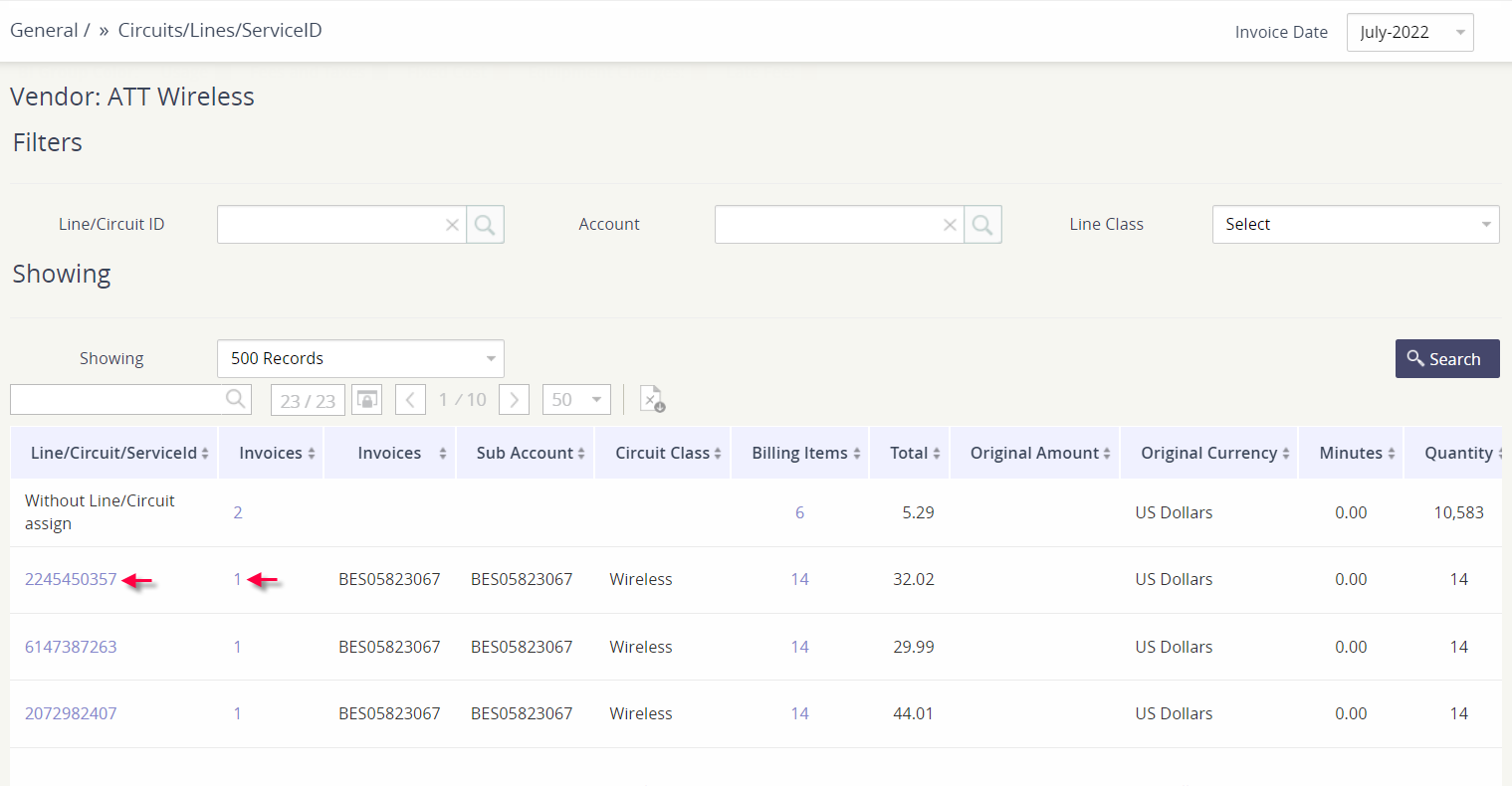
To return back to the Vendor Summary page, click on General in the top left corner.
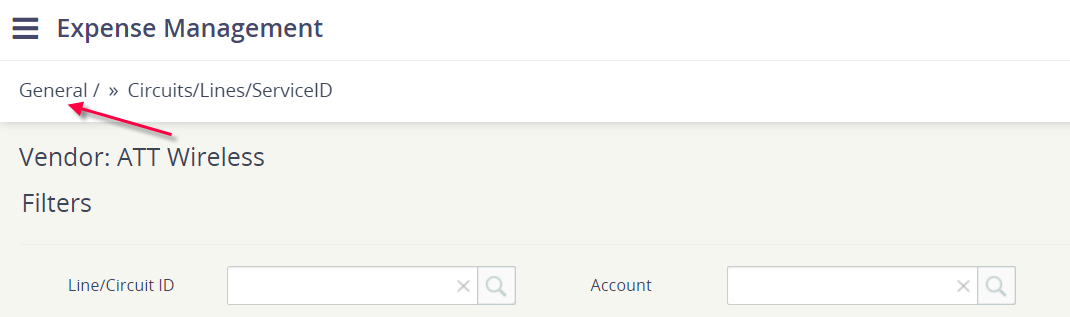
Navigating the Vendor Summary in Grid View
You can toggle to the Grid view to see various summary data per vendor.
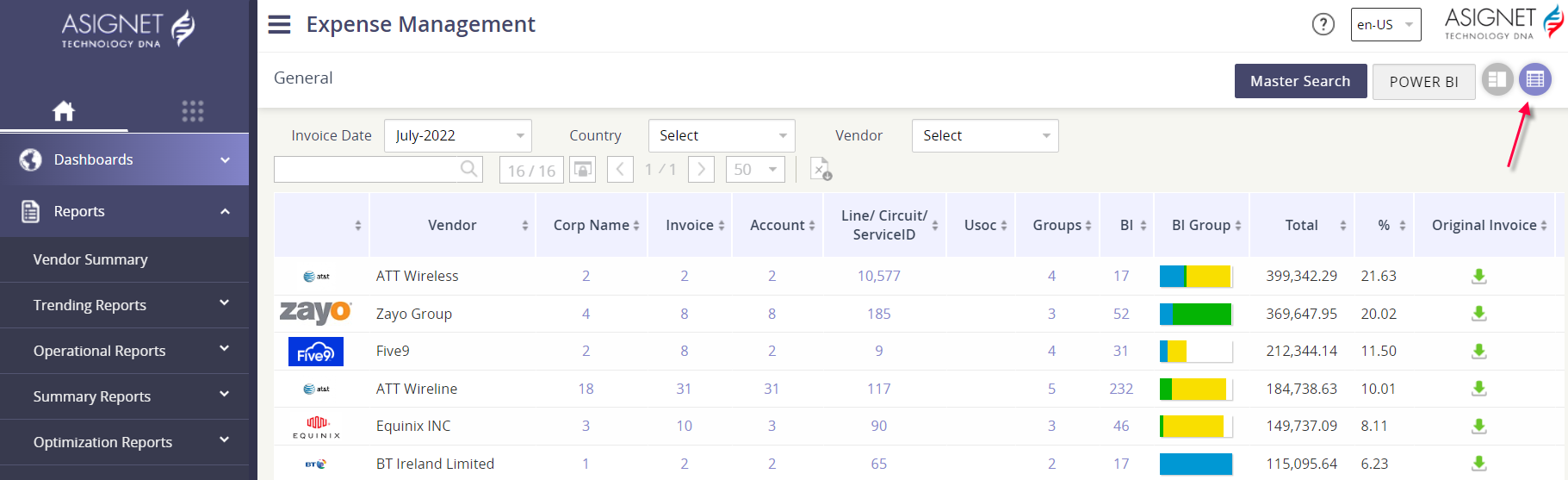
What am I seeing in the Vendor Summary - Grid view?
Column Name | Description |
|---|---|
Corp Name | Click the number to display the spend by corporate name. |
Invoice | Click the number to display the spend by invoice number. |
Account | Click the number to display the spend by account name. |
Line/Circuit/ServiceID | Click the number to display the spend by Circuit/Service ID. Note: In the case of a mobile line, there will be more information about each service. For example, user, cost center, IMEI, model, etc. |
USOC | Shows the uniform service order code, if provided by the vendor. |
Groups | Click the number to display the spend by all Cost Groups. For example, MRC, taxes, usage, etc. |
BI (Billing Items) | Click the number to display the spend by all billing line items. |
BI Group | Shows a proportional color spectrum of Taxes/Surcharges, Fixed Cost, and Usage. *If there is no color shown, the grouping for Billing Items is pending. We’ll have the billing items classified soon!  |
Total | The total cost of the invoices for the filtered month in your company’s selected master standardized currency. |
% | Displays the percentage in relation to the total spend amount . |
Original Invoice | Download icon to download the original PDF invoice. |
Invoice Detail | Open the full detail of the invoice, which includes cost, service periods, associated users, buildings, and GL Codes. |
Original Total | The native total of the invoice in the native currency. |
Original Currency | The native currency of the invoice. |
Additional options for Grid view
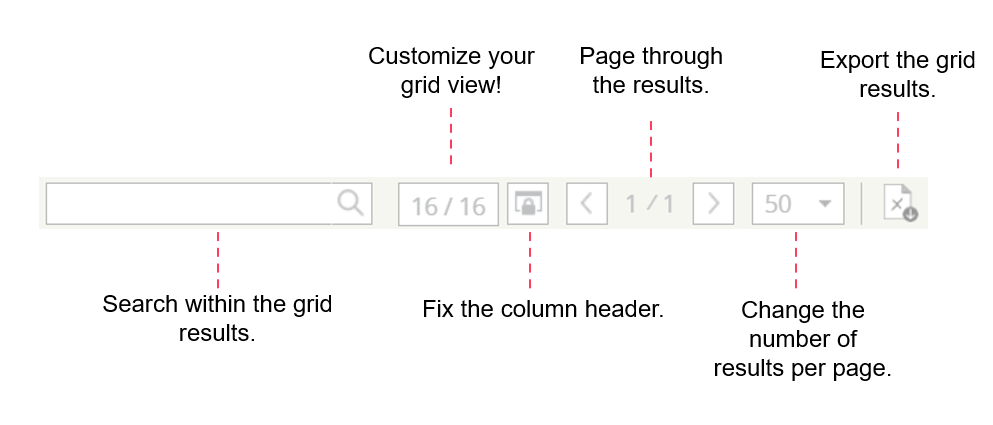
Customizing your Grid view
There are 16 columns that are part of the Grid view. When you click on the Customize Grid icon, you will see the options to:
Relabel each column header
Make a column sortable
Expose / Hide a column
Move the column order position up or down
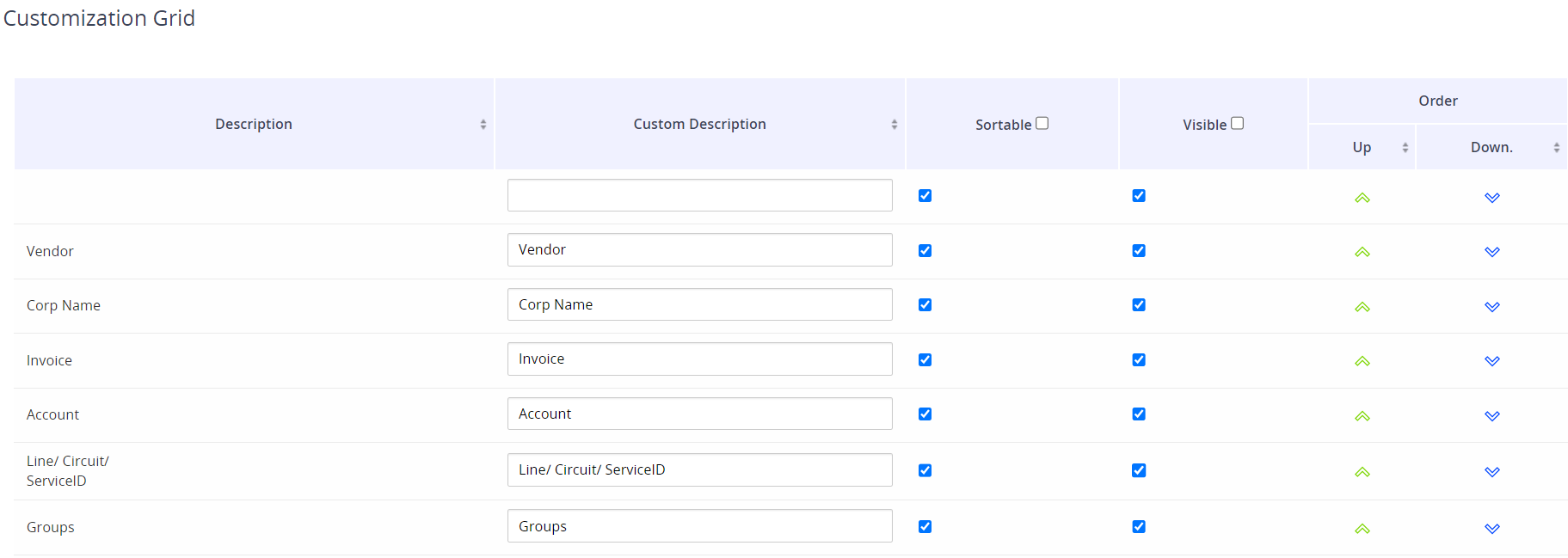
When you are done, scroll to the bottom of the page and click Submit. You may also click Reset Value to revert back to the default setup as determined by Asignet.

