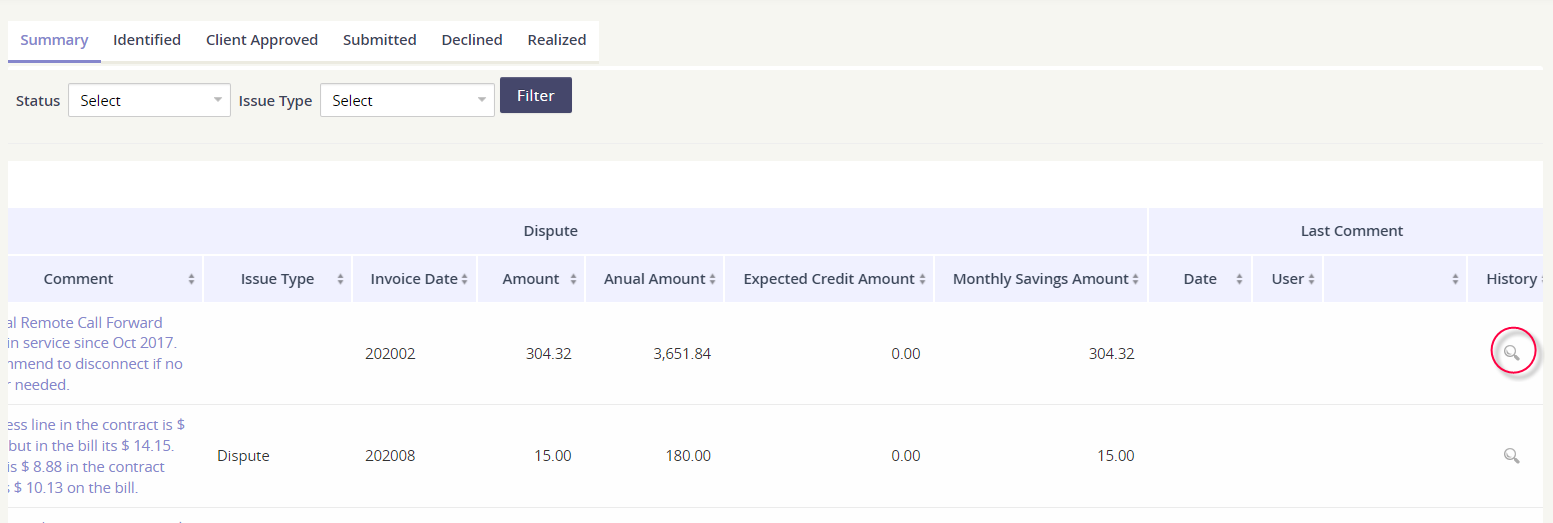Managing your savings
The Savings Dashboard is how the platform reports on the estimated and realized disputes and recommendations. Each savings item captures key details about the type of savings, along with commentary regarding progress made, and the estimated vs. actual savings. In this module you can:
Navigating the dashboard
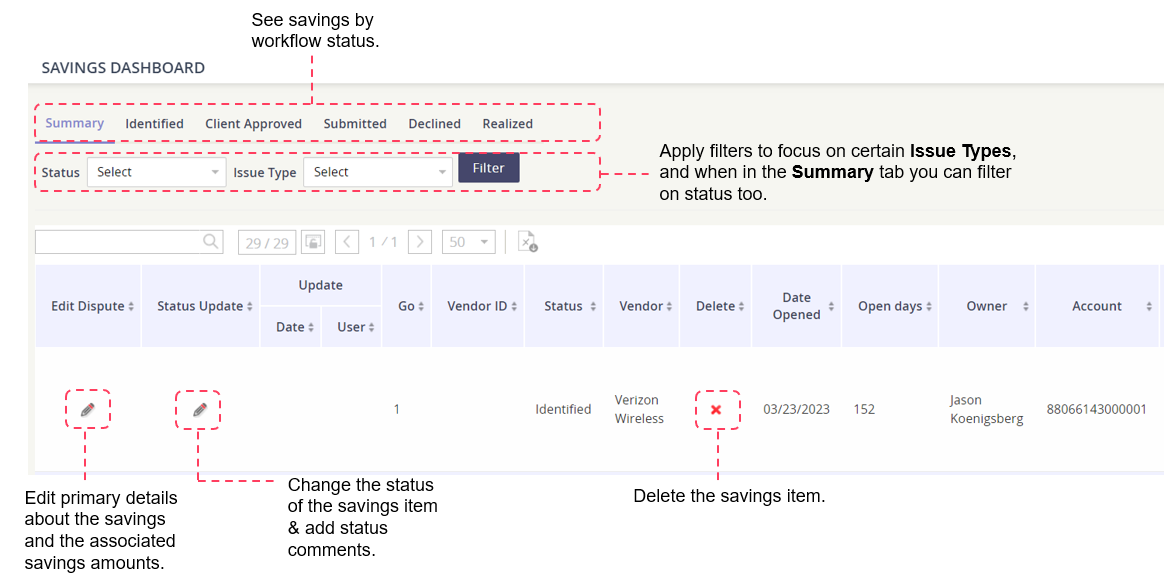
What do the saving item statuses mean?
Status | What it means… |
|---|---|
Identified | A dispute or savings recommendation has been identified and assigned to a user for action. |
Submitted | The savings item has been submitted to the vendor. |
Realized | The savings item is complete and savings are confirmed. All savings amounts have been verified and entered in the platform as “realized”. |
Declined | The client or vendor has declined the savings item. No further action is taken. |
Client Approved | The client has approved the savings item for Asignet to file with the vendor. |
How are savings classified in the platform?
Savings Issue Type | Issue Sub-Type |
|---|---|
Dispute: money that should have not been charged to your account | Contractual: the savings are rooted in the vendor contract; the vendor must honor the contract rates |
Inquiry: research efforts to determine if charges can be avoided or money recovered | Inventory: the savings is based in an inventory audit, like disconnected inventory still billing or active inventory tied to a closed location. |
Recommendation: an optimization effort to save money via one-time recovery or ongoing avoidance | Usage: the savings is based on usage optimizations or recovery of invalid fees |
Tariff Dispute: the savings is based on a tariff dispute with the vendor | |
Billing Items / Features: the savings is based on a recommendation to change billing features. | |
Other |
Creating a new savings item
Click New to open a new window to add a dispute.
Fill out the savings item form
Field | Description |
|---|---|
Issue Type | Required - is this an Inquiry, Dispute, or Recommendation? |
Sub-Type | Optional - further define the type of savings. |
Vendor | Required. |
Account | Optional. |
Issue Date | Required. |
Agreement | Optional - the drop down list will generate results based on the contracts that have been entered in the platform. |
Invoice Number | Optional. |
Description | Required - provide the reason as to why you are creating the saving item. |
Monthly Savings | What do you expect to save each month based on this savings item? |
Annualized Savings | Annualize the monthly amount. |
Estimated Credit | Is there a credit associated with the savings? |
Currency | What is the currency of the savings amount? This will auto-populate based on the selected Account. |
Vendor ID | The vendor issued tracking ID associated with the savings. |
Click Save to apply changes.

Edit details for an existing savings item
Locate the savings item that needs to be updated.
Click on the pencil icon under the Edit column.
Edit the information in the appropriate fields.
Click Save to apply changes.
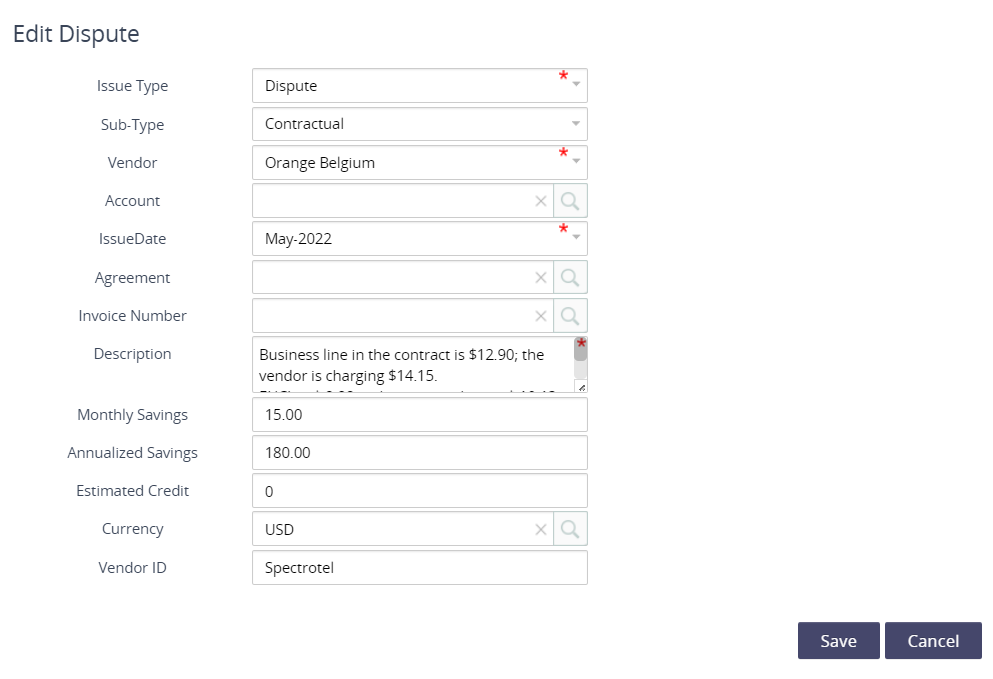
Update the status of an existing savings item
Updating the status of the savings provides you the additional fields to update:
Fields | Description |
|---|---|
Comment | Required - whenever changing the status of a savings item, enter a comment providing updates as to why the status change is necessary. |
Upload Doc | Optional - upload any attachments supporting your status change. |
Send To | Required - Change the status to: Identified, Submitted, Realized, Declined, or Client Approved. |
Locate the savings item that needs to be updated.
Click on the pencil icon under the Status Update column.
Update the appropriate fields.
Click Save to apply changes.
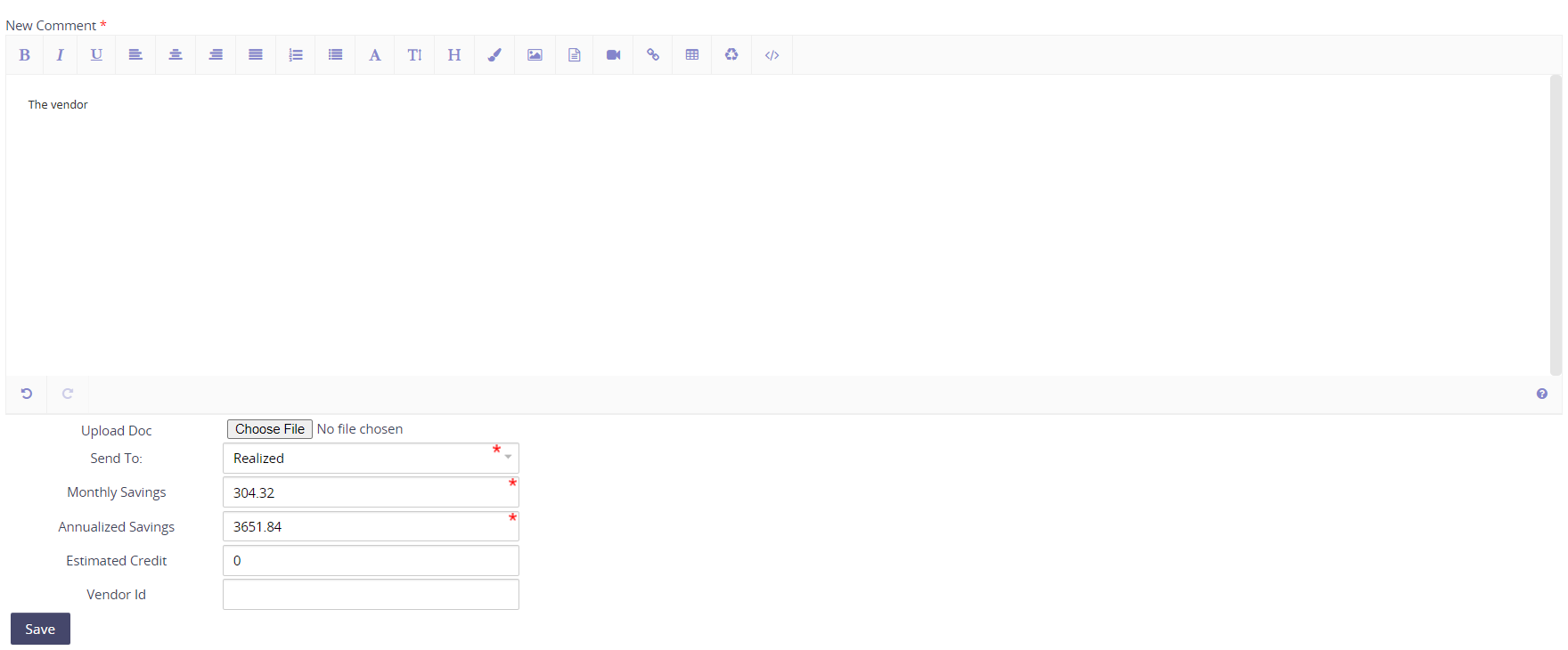
Delete an existing savings item
If the savings item was a valid find, but was declined - update the status to Declined. Capture the savings activity performed without deleting all your hard work. Our reports will allow you to exclude Declined savings.
There may be an occasion where a savings item should be deleted from the platform (i.e. the item was opened in error or is a duplicate). Exercise caution when deleting an item as you can not undo this action.
Locate the savings item that should be deleted.
Click the red X under the Delete column.
Confirm the action and click Delete.

View the history of a comments made
Scroll to the far right of the page and click on the spyglass under the Last Comment - History column. This will open a log of all commentary made for the savings items and who made the comment.