New Circuit Order
To request a new or change circuit order, click the WKF New Circuit Order option to open a new window. This will procure a new or change circuit order from the vendor.

For a new circuit order, select New Service. For a change circuit order, select Change Service.
Click Start to continue.
New Service
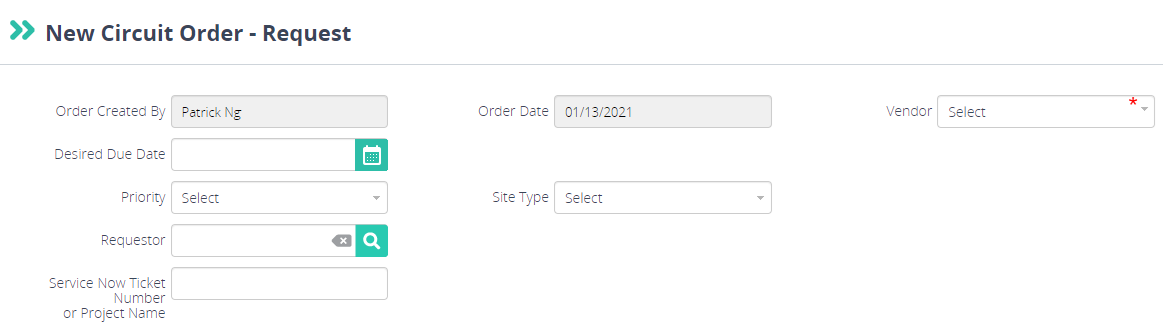
Perform the following steps for new circuit order:
Select the vendor name from Vendor drop-down list.
Choose the due date for the circuit order in Desired Due Date field.
Select the level of priority from Priority drop-down list. Valid values are Expedite, High, Medium, or Low.
Select the type of site from Site Type drop-down list. Valid values are Physical or Virtual.
Enter the criteria in Requestor field. Find the requestor name then select the name to display the requestor email and phone information.
Enter the ticket number or project name in Service Now Ticket Number or Project Name field.
Enter the criteria in Select Vendor Account Manager field. Find the name of vendor account manager then select the name. Click Select Account Manager to list the vendor account manager.
To create a new vendor account manager, click New Manager to open a new window.
Enter the first name, last name, email address, phone number, and title.
In the Default field, click the check box to make default.
In the Provisioning field, click the check box to allow provisioning.
Click Accept to apply changes or click Cancel to abort the operation.
Review the notes/instructions describing specific billing information and billing contacts.
Enter the criteria in Select Existing Site Id field. Find the site name then select the name.
Click Service Order to open a new window.
Select the service type. For example, MPLS. Some additional options are displayed. Select the bandwidth speeds in appropriate fields. Click Save to apply changes or click Cancel to abort the operation.
Enter any specific procedures required to gain entry into the site.
Enter a comment describing the circuit order in Additional Comments section.
Enter the NPA-NXX number in NPA-NXX field.
Enter the criteria in the Location Contact field. Find the name of location contact then select the name. Click Add Location Contact to list the location contact.
Attach any supporting files in Attach Additional Documents section.
In the Attach Document field, click Select files.
Browse to and select the files.
Enter the criteria in the Approver field. Find the name of approver then select the name.
Select Yes or No from drop-down list in Notifications section to specify if others need to be notified of this new circuit order.
If Yes is selected, the Customer Users and Additional Users sections are displayed.
To add a notification person in Customer Users section, enter the criteria in Select Notification Person field. Find the name of person to be notified then select the name. Click Add to list the name.
To add an additional user in Additional Users section, enter the name, email, and telephone. Click Add to list the name.
Click Submit to submit the circuit order or click Save to save the draft.
Once submitted, the designated users will receive a notification for approval.
Change Service
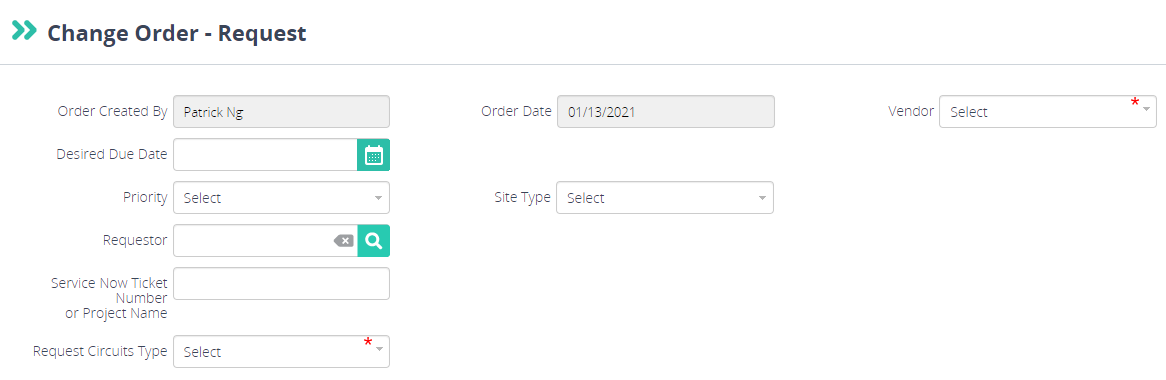
Perform the following steps for change circuit order:
Select the vendor name from Vendor drop-down list.
Choose the due date for the circuit order in Desired Due Date field.
Select the level of priority from Priority drop-down list. Valid values are Expedite, High, Medium, or Low.
Select the type of site from Site Type drop-down list. Valid values are Physical or Virtual.
Enter the criteria in Requestor field. Find the requestor name then select the name to display the requestor email and phone information.
Enter the ticket number or project name in Service Now Ticket Number or Project Name field.
Select the type of circuit from Request Circuits Type drop-down list. Valid values are Voice or Data.
Enter the criteria in Select Vendor Account Manager field. Find the name of vendor account manager then select the name. Click Select Account Manager to list the vendor account manager.
To create a new vendor account manager, click New Manager to open a new window.
Enter the first name, last name, email address, phone number, and title.
In the Default field, click the check box to make default.
In the Provisioning field, click the check box to allow provisioning.
Click Accept to apply changes or click Cancel to abort the operation.
Review the notes/instructions describing specific billing information and billing contacts.
Enter the criteria in Select Existing Site Id field. Find the site name then select the name.
Select the lines/circuits to be added.
Click Add.
To add additional items not in inventory, click Add additional items not in inventory to open a new window.
Enter the criteria in Site ID field. Find the site name then select the name.
Select the service type. For example, MPLS.
Enter the circuit/service ID, description, and account.
Click Add to apply changes or click Cancel to abort the operation.
Enter any specific procedures required to gain entry into the site.
Enter a comment describing the circuit order in Additional Comments section.
Enter the NPA-NXX number in NPA-NXX field.
Enter the criteria in the Location Contact field. Find the name of location contact then select the name. Click Add Location Contact to list the location contact.
Attach any supporting files in Attach Additional Documents section.
In the Attach Document field, click Select files.
Browse to and select the files.
Enter the criteria in the Approver field. Find the name of approver then select the name.
Select Yes or No from drop-down list in Notifications section to specify if others need to be notified of this change circuit order. If Yes is selected, the Customer Users and Additional Users sections are displayed.
To add a notification person in Customer Users section, enter the criteria in Select Notification Person field. Find the name of person to be notified then select the name. Click Add to list the name.
To add an additional user in Additional Users section, enter the name, email, and telephone. Click Add to list the name.
Click Submit to submit the circuit order or click Save to save the draft.
Once submitted, the designated users will receive a notification for approval.
