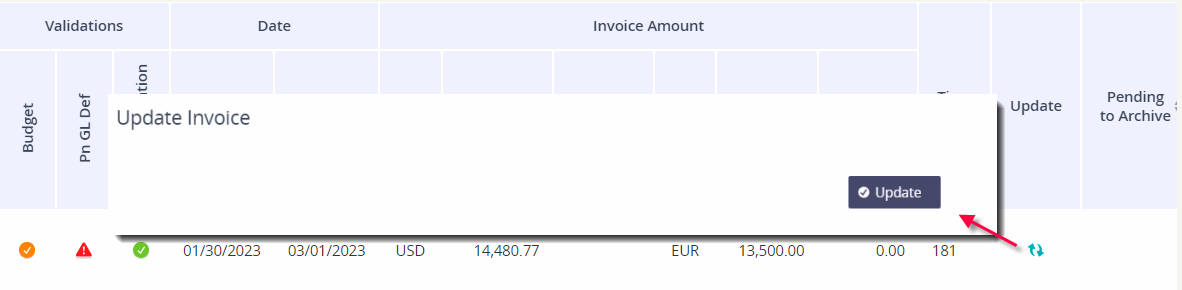How to resolve a Pn Gl Def validation
Does the invoice belong to a new account? You may want to set the account’s Cost Allocation Strategy in the Accounts Manager module and then assign GL Codes via the GL Definition tool.
In the event the validation Pn GL Def (Pending GL Definition) is triggered for an invoice, you can resolve it by completing the following steps.
Click on the triggered icon under the Pn GL Def column.

This will open a window where you can associate a GL code to the item that is not allocated. The item can be the Account, Subaccount, Service ID, or Billing Item - it depends on the Cost Allocation Strategy that was determined for the account.

Click the pencil icon under the Define column to select the GL Codes that should be used for the item. If the GL Code combination has not been created in the platform, you can use the Add New GL button instead and create the new GL Code string.
Click on the refresh icon under the Update column and then confirm the action. This will rerun the validations and clear out the validation trigger if all the items have been successfully allocated to the associated GL Code.